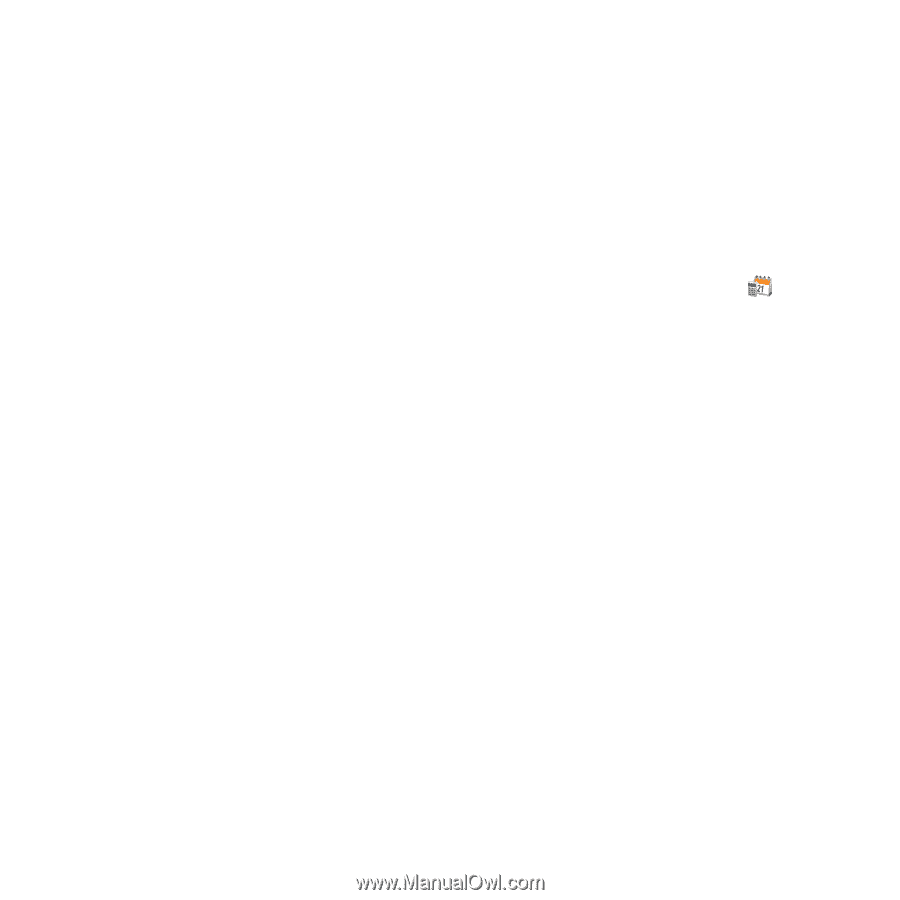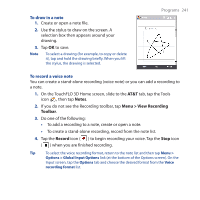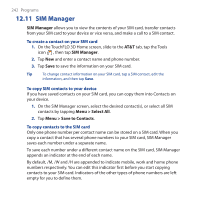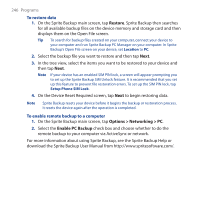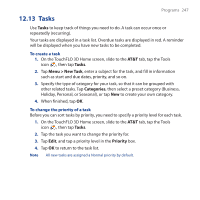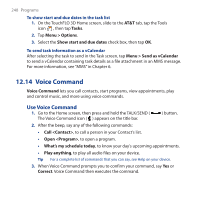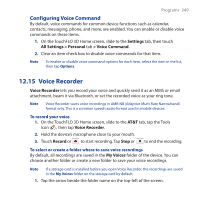HTC FUZE User Manual - Page 244
Sprite Backup, Sprite Backup, AT&T, Settings, All Settings > System, Memory > Main
 |
UPC - 821793002084
View all HTC FUZE manuals
Add to My Manuals
Save this manual to your list of manuals |
Page 244 highlights
244 Programs 12.12 Sprite Backup Use Sprite Backup to back up data, which includes settings, files, contacts, and all other information, to the device memory, storage card or a computer. Note If you are sending your device for repair or performing a hard reset, data from your device will be lost. It is recommended that you use Sprite Backup to back up your files including settings, contacts and other information to your computer or a storage card. To open Sprite Backup On the TouchFLO 3D Home screen, slide to the AT&T tab, tap the Tools icon , then tap Sprite Backup. Before you start to back up or restore files, check the following: • Make sure that the device storage memory has at least 15MB of free space. To check, slide to the Settings tab, tap All Settings > System tab > Memory > Main tab. • If you have a storage card installed, make sure that it has at least 100MB of free space. To check, slide to the Settings tab, tap All Settings > System tab > Memory > Storage Card tab. To back up data 1. To back up data remotely to a computer, enable the PC backup feature first. See "To enable remote backup to a computer" for instructions. 2. On the Sprite Backup main screen, tap Backup. 3. On the Backup Data Selection screen, you will see a tree view of the data and files on your device. Tap "+" before an item to view its sub-items.