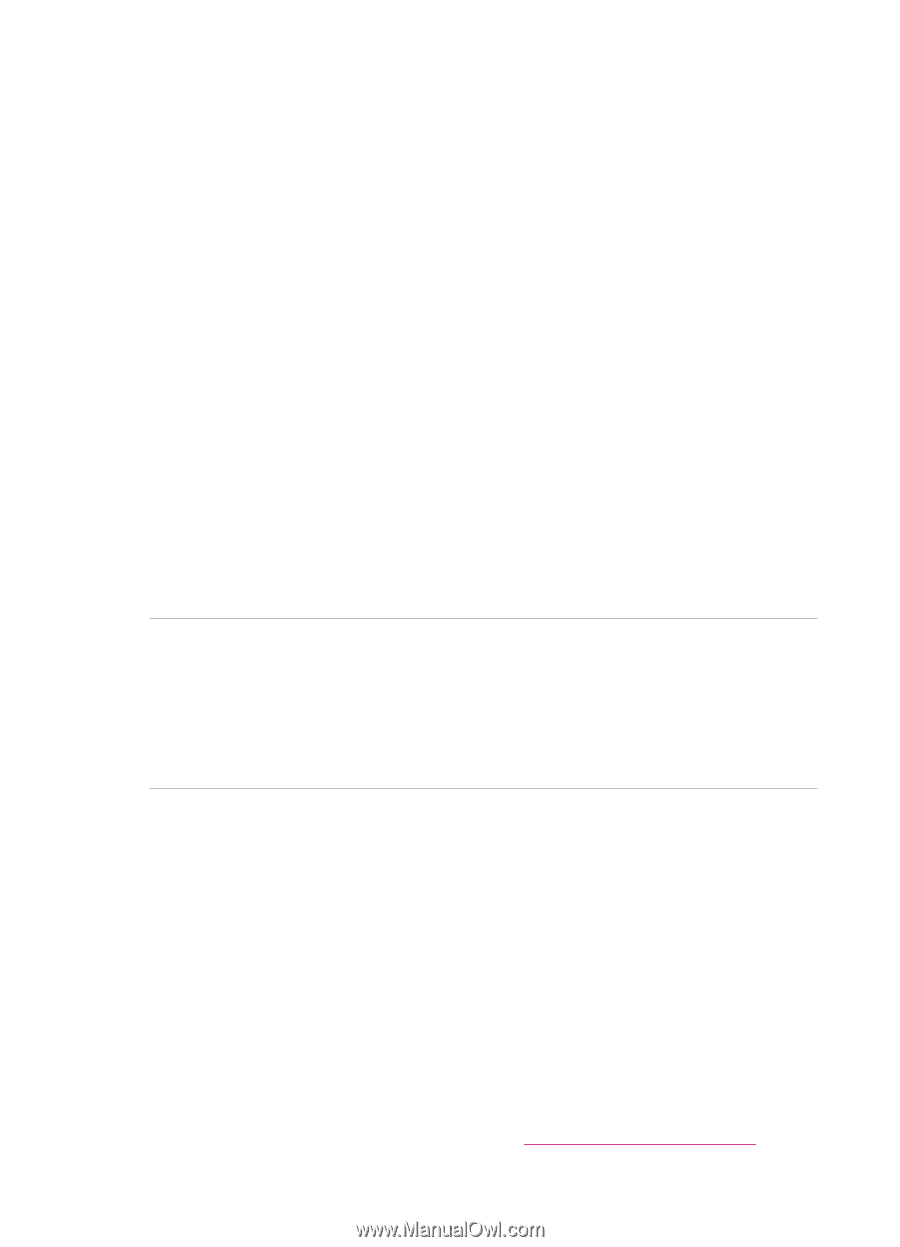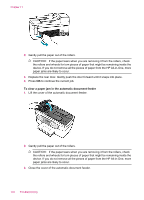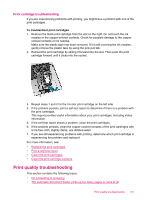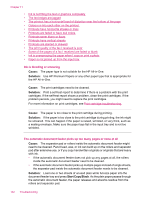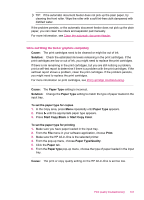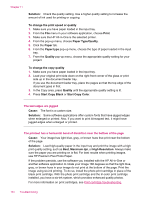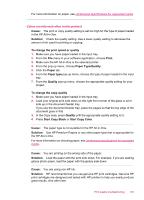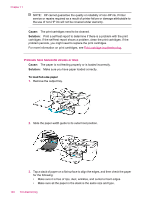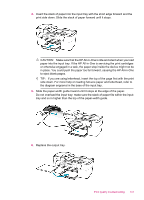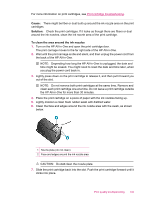HP J5780 User Guide - Macintosh - Page 146
High Resolution, Paper type
 |
UPC - 882780940253
View all HP J5780 manuals
Add to My Manuals
Save this manual to your list of manuals |
Page 146 highlights
Chapter 11 Solution: Check the quality setting. Use a higher quality setting to increase the amount of ink used for printing or copying. To change the print speed or quality 1. Make sure you have paper loaded in the input tray. 2. From the File menu in your software application, choose Print. 3. Make sure the HP All-in-One is the selected printer. 4. From the pop-up menu, choose Paper Type/Quality. 5. Click the Paper tab. 6. From the Paper type pop-up menu, choose the type of paper loaded in the input tray. 7. From the Quality pop-up menu, choose the appropriate quality setting for your project. To change the copy quality 1. Make sure you have paper loaded in the input tray. 2. Load your original print side down on the right front corner of the glass or print side up in the document feeder tray. If you use the document feeder tray, place the pages so that the top edge of the document goes in first. 3. In the Copy area, press Quality until the appropriate quality setting is lit. 4. Press Start Copy Black or Start Copy Color. The text edges are jagged Cause: The font is a custom size. Solution: Some software applications offer custom fonts that have jagged edges when enlarged or printed. Also, if you want to print bitmapped text, it might have jagged edges when enlarged or printed. The printout has a horizontal band of distortion near the bottom of the page Cause: Your image has light blue, gray, or brown hues that print near the bottom of the page. Solution: Load high-quality paper in the input tray and print the image with a high print quality setting, such as Best, Maximum dpi, or High Resolution. Always make sure the paper you are printing on is flat. For best results when printing images, use HP Premium Plus Photo Paper. If the problem persists, use the software you installed with the HP All-in-One or another software application to rotate your image 180 degrees so that the light blue, gray, or brown hues in your image do not print at the bottom of the page. Print the image using six-ink printing. To do so, install the photo print cartridge in place of the black print cartridge. With the photo print cartridge and the tri-color print cartridge installed, you have a six-ink system, which provides enhanced quality photos. For more information on print cartridges, see Print cartridge troubleshooting. 144 Troubleshooting