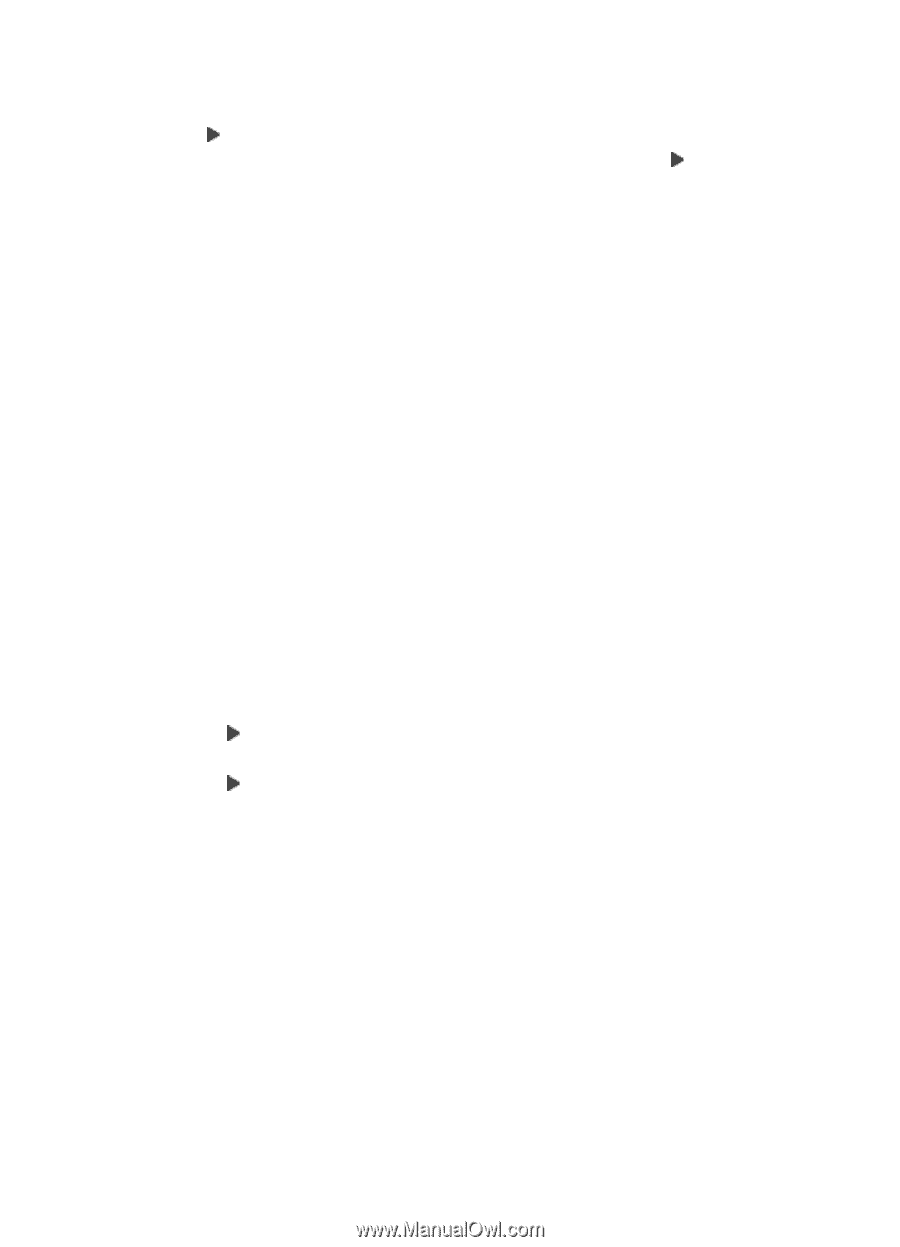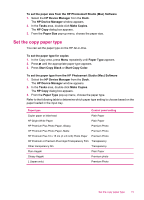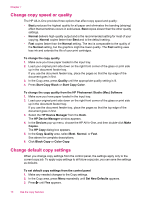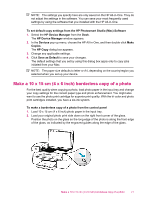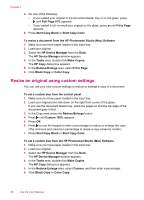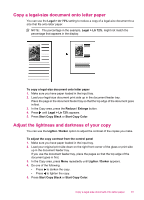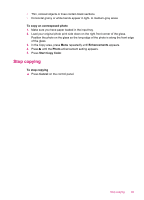HP J5780 User Guide - Macintosh - Page 82
Resize an original using custom settings
 |
UPC - 882780940253
View all HP J5780 manuals
Add to My Manuals
Save this manual to your list of manuals |
Page 82 highlights
Chapter 7 4. Do one of the following: • If you loaded your original in the document feeder tray or on the glass, press until Full Page 91% appears. • If you loaded a full- or small-size original on the glass, press until Fit to Page appears. 5. Press Start Copy Black or Start Copy Color. To resize a document from the HP Photosmart Studio (Mac) Software 1. Make sure you have paper loaded in the input tray. 2. Load your original. 3. Select the HP Device Manager from the Dock. The HP Device Manager window appears. 4. In the Tasks area, double-click Make Copies. The HP Copy dialog box appears. 5. In the Reduce-Enlarge area, select Fit to Page. 6. Click Black Copy or Color Copy. Resize an original using custom settings You can use your own custom settings to reduce or enlarge a copy of a document. To set a custom size from the control panel 1. Make sure you have paper loaded in the input tray. 2. Load your original print side down on the right front corner of the glass. If you use the document feeder tray, place the pages so that the top edge of the document goes in first. 3. In the Copy area, press the Reduce/Enlarge button. 4. Press until Custom 100% appears. 5. Press OK. 6. Press or use the keypad to enter a percentage to reduce or enlarge the copy. (The minimum and maximum percentage to resize a copy varies by model.) 7. Press Start Copy Black or Start Copy Color. To set a custom size from the HP Photosmart Studio (Mac) Software 1. Make sure you have paper loaded in the input tray. 2. Load your original. 3. Select the HP Device Manager from the Dock. The HP Device Manager window appears. 4. In the Tasks area, double-click Make Copies. The HP Copy dialog box appears. 5. In the Reduce-Enlarge area, select Custom, and then enter a percentage. 6. Click Black Copy or Color Copy. 80 Use the copy features