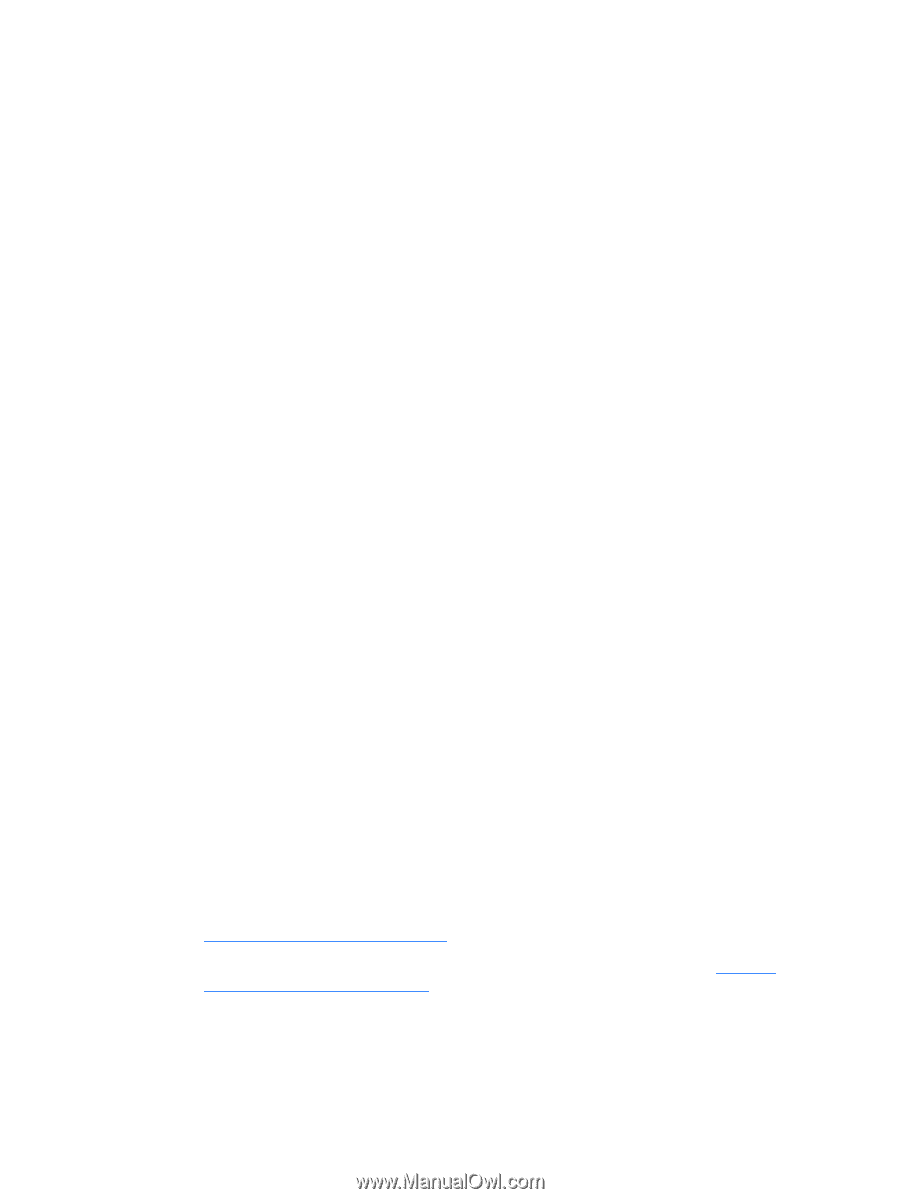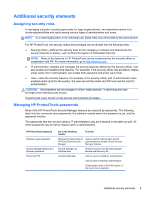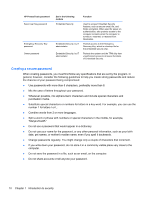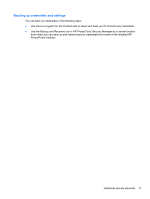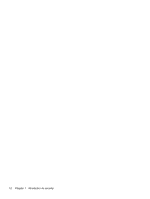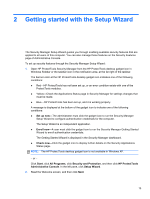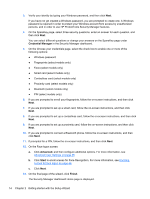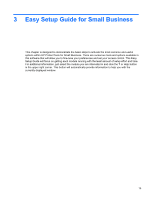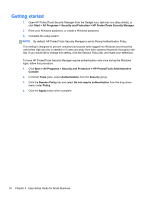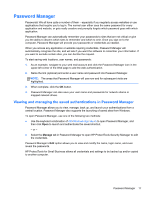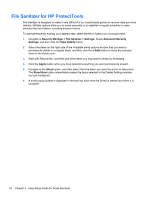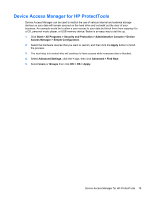HP ProBook 4540s HP ProtectTools Getting Started - Page 24
Credential Manager, Advanced, Start, Finish, If you are prompted to set up a proximity card - fingerprint setup
 |
View all HP ProBook 4540s manuals
Add to My Manuals
Save this manual to your list of manuals |
Page 24 highlights
3. Verify your identity by typing your Windows password, and then click Next. If you have not yet created a Windows password, you are prompted to create one. A Windows password is required in order to protect your Windows account from access by unauthorized persons, and in order to use HP ProtectTools Security Manager features. 4. On the SpareKey page, select three security questions, enter an answer for each question, and then click Next. You can select different questions or change your answers on the SpareKey page under Credential Manager in the Security Manager dashboard. 5. On the Choose your credentials page, select the check box to enable one or more of the following options: ● Windows password ● Fingerprints (select models only) ● Face (select models only) ● Smart card (select models only) ● Contactless card (select models only) ● Proximity card (select models only) ● Bluetooth (select models only) ● PIN (select models only) 6. If you are prompted to enroll your fingerprints, follow the on-screen instructions, and then click Next. 7. If you are prompted to set up a smart card, follow the on-screen instructions, and then click Next. 8. If you are prompted to set up a contactless card, follow the on-screen instructions, and then click Next. 9. If you are prompted to set up a proximity card, follow the on-screen instructions, and then click Next. 10. If you are prompted to connect a Bluetooth phone, follow the on-screen instructions, and then click Next. 11. If prompted for a PIN, follow the on-screen instructions, and then click Next. 12. On the Face logon screen: a. Click Advanced, and then configure additional options. For more information, see Advanced User Settings on page 46. b. Click Start to enroll scenes for Face Recognition. For more information, see Enrolling scenes for face logon on page 44. c. Click Next. 13. On the final page of the wizard, click Finish. The Security Manager dashboard Home page is displayed. 14 Chapter 2 Getting started with the Setup Wizard