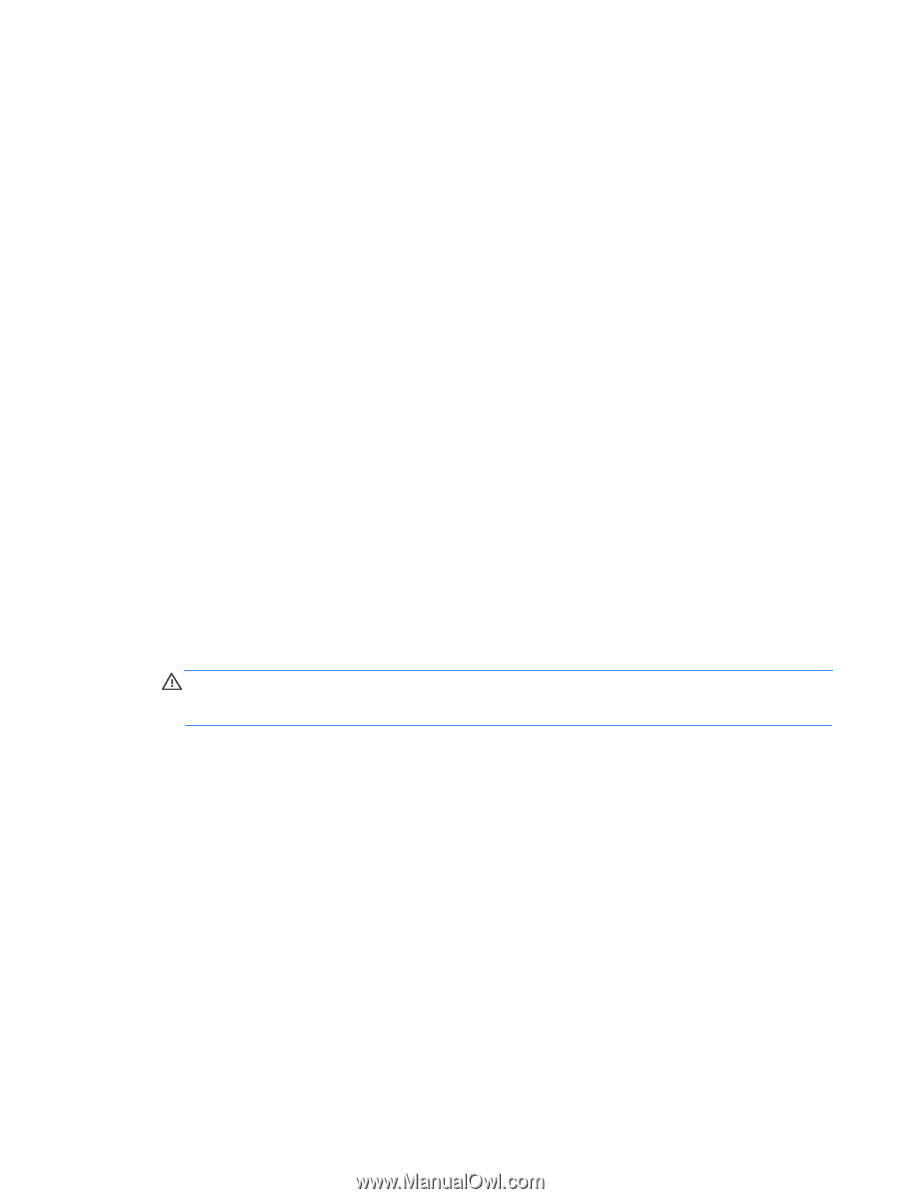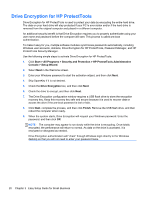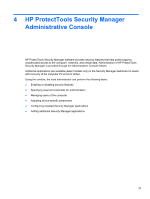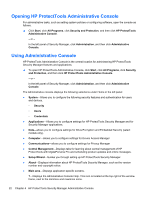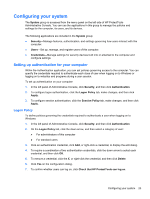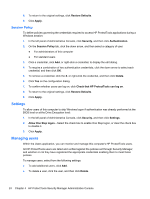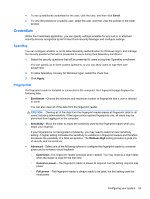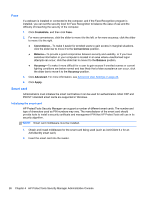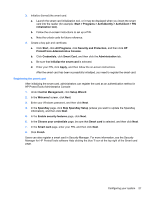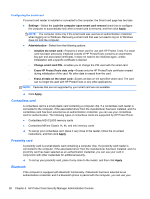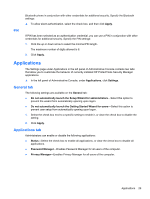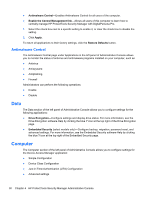HP ProBook 4540s HP ProtectTools Getting Started - Page 35
Credentials, SpareKey, Fingerprints
 |
View all HP ProBook 4540s manuals
Add to My Manuals
Save this manual to your list of manuals |
Page 35 highlights
● To set up additional credentials for the user, click the user, and then click Enroll. ● To view the policies for a specific user, select the user, and then view the policies in the lower window. Credentials Within the Credentials application, you can specify settings available for any built-in or attached security devices recognized by HP ProtectTools Security Manager and configure settings. SpareKey You can configure whether or not to allow SpareKey authentication for Windows logon, and manage the security questions that will be presented to users during their SpareKey enrollment. 1. Select the security questions that will be presented to users during their SpareKey enrollment. You can specify up to three custom questions, or you can allow users to type their own passphrase. 2. To allow SpareKey recovery for Windows logon, select the check box. 3. Click Apply. Fingerprints If a fingerprint reader is installed or connected to the computer, the Fingerprints page displays the following tabs: ● Enrollment-Choose the minimum and maximum number of fingerprints that a user is allowed to enroll. You can also clear all of the data from the fingerprint reader. CAUTION: Clearing all of the data from the fingerprint reader erases all fingerprint data for all users, including administrators. If the logon policy requires fingerprints only, all users may be prevented from logging on to the computer. ● Sensitivity-Move the slider to adjust the sensitivity used by the fingerprint reader when you swipe your finger(s). If your fingerprint is not recognized consistently, you may need to select a lower sensitivity setting. A higher setting increases the sensitivity to variations in fingerprint swipes and therefore decreases the possibility of a false acceptance. The Medium-High setting provides a good mix of security and convenience. ● Advanced-Select one of the following options to configure the fingerprint reader to conserve power and to enhance visual feedback: ◦ Optimized-The fingerprint reader activates when needed. You may observe a slight delay when the reader is used for the first time. ◦ Conserve power-The fingerprint reader is slower to respond, but the setting requires less power. ◦ Full power-The fingerprint reader is always ready to be used, but this setting uses the most power. Configuring your system 25