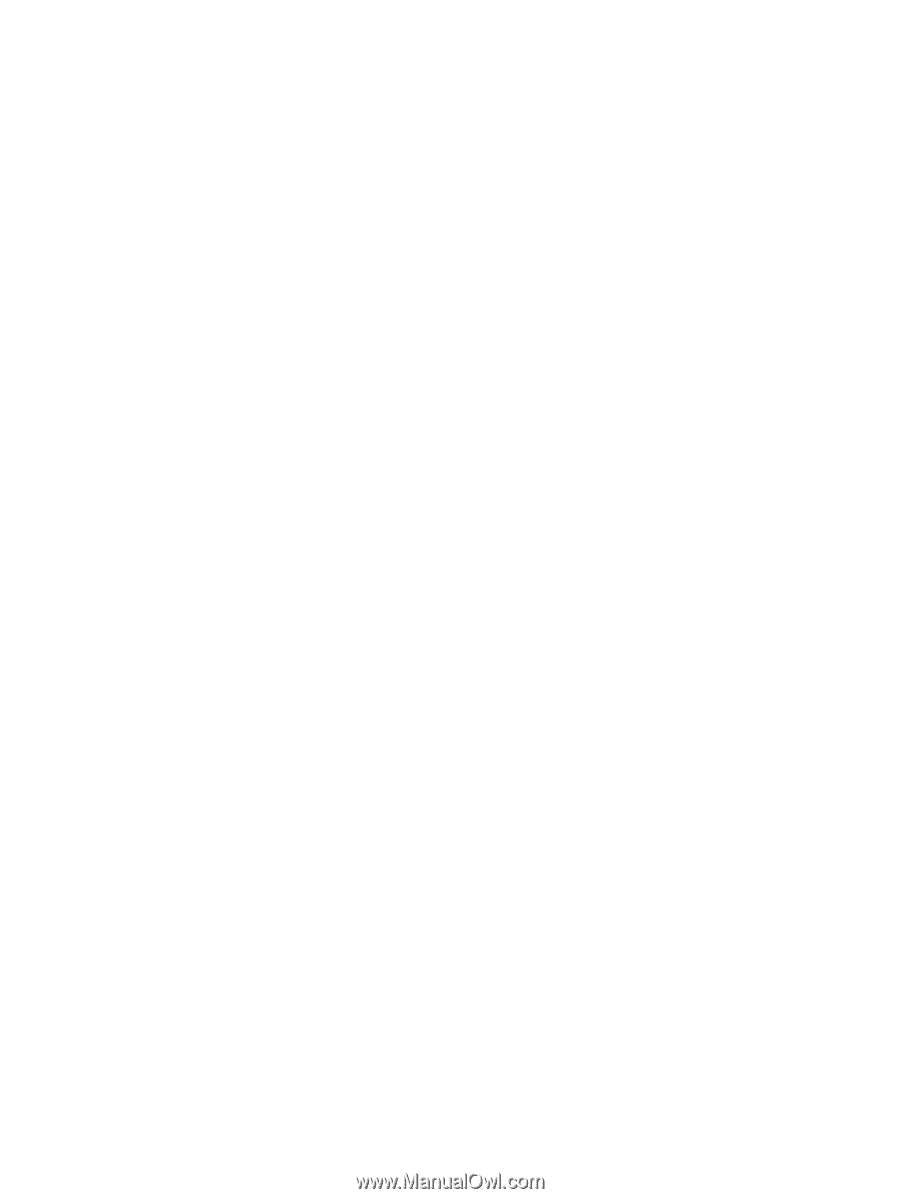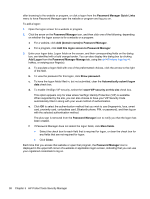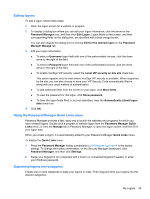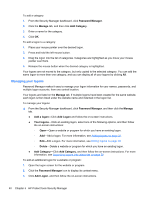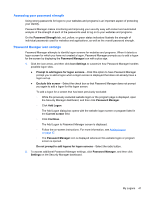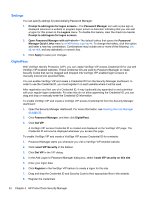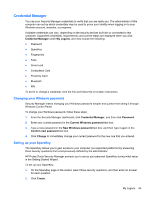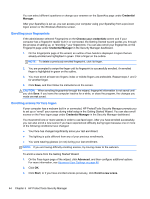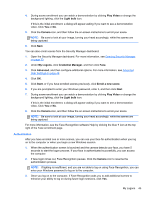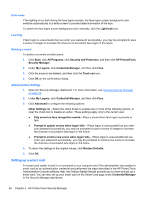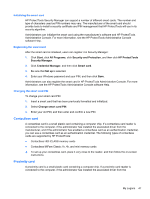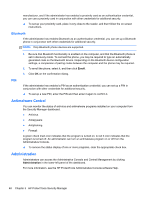HP ProBook 4540s HP ProtectTools Getting Started - Page 53
Credential Manager, Changing your Windows password, Setting up your SpareKey
 |
View all HP ProBook 4540s manuals
Add to My Manuals
Save this manual to your list of manuals |
Page 53 highlights
Credential Manager You use your Security Manager credentials to verify that you are really you. The administrator of this computer can set up which credentials may be used to prove your identity when logging on to your Windows account, websites, or programs. Available credentials can vary, depending on the security devices built into or connected to this computer. Supported credentials, requirements, and current status are displayed when you click Credential Manager under My Logons, and may include the following: ● Password ● SpareKey ● Fingerprints ● Face ● Smart card ● Contactless Card ● Proximity Card ● Bluetooth ● PIN To enroll or change a credential, click the link and follow the on-screen instructions. Changing your Windows password Security Manager makes changing your Windows password simpler and quicker than doing it through Windows Control Panel. To change your Windows password, follow these steps: 1. From the Security Manager dashboard, click Credential Manager, and then click Password. 2. Enter your current password in the Current Windows password text box. 3. Type a new password in the New Windows password text box, and then type it again in the Confirm new password text box. 4. Click Change to immediately change your current password to the new one that you entered. Setting up your SpareKey The SpareKey allows you to gain access to your computer (on supported platforms) by answering three security questions from a list previously defined by the administrator. HP ProtectTools Security Manager prompts you to set up your personal SpareKey during initial setup in the Getting Started Wizard. To set up your SpareKey: 1. On the SpareKey page of the wizard, select three security questions, and then enter an answer for each question. 2. Click Create. My Logons 43