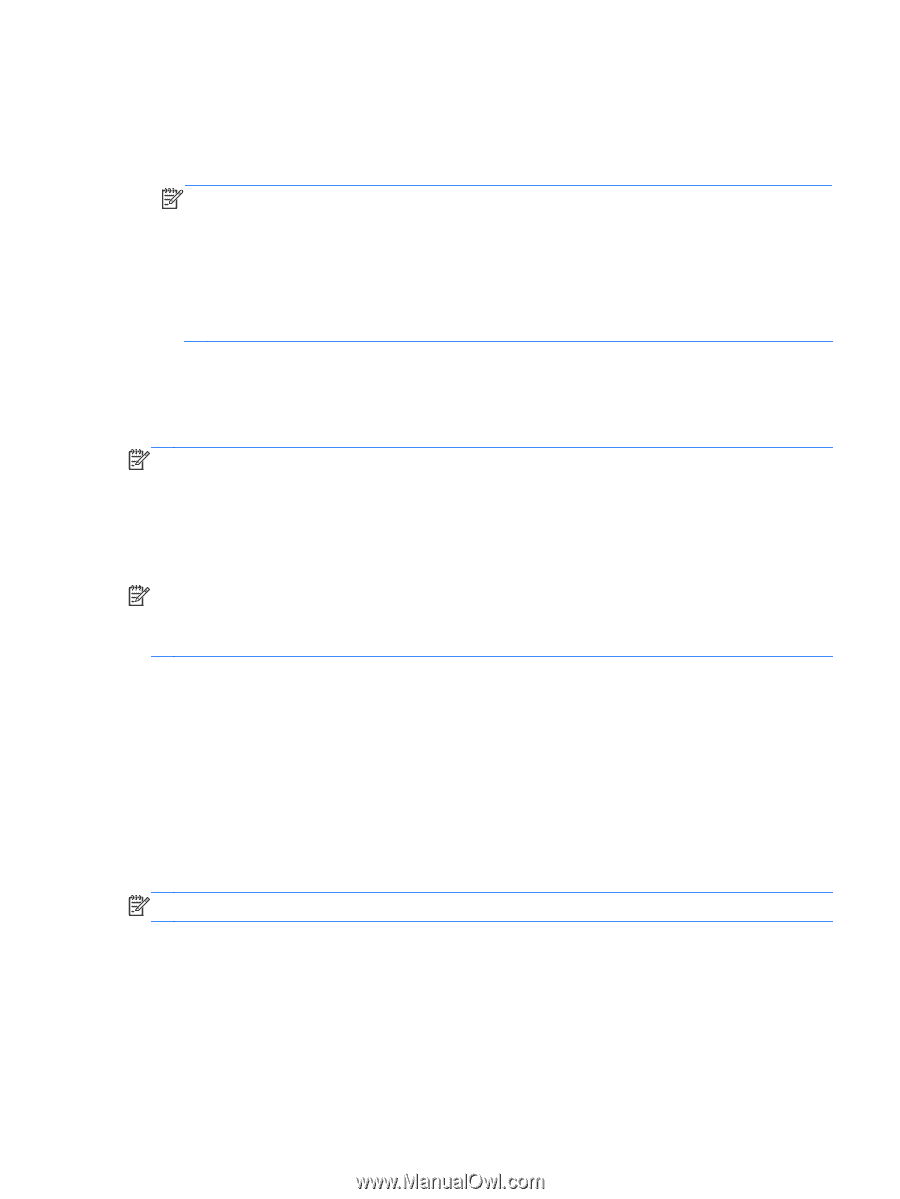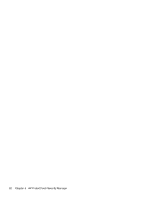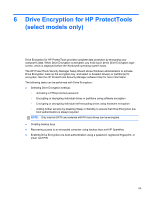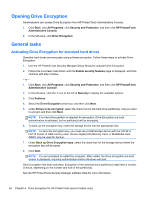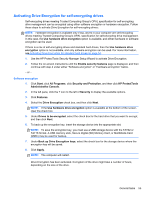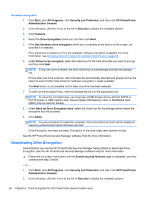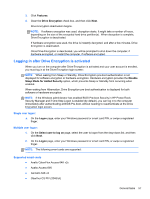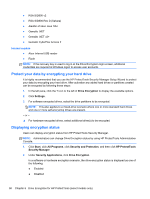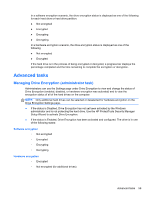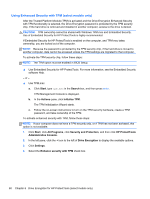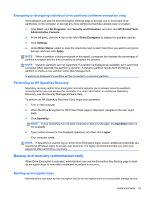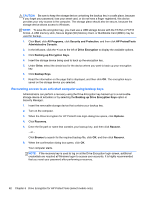HP ProBook 4540s HP ProtectTools Getting Started - Page 67
Logging in after Drive Encryption is activated, Features, Drive Encryption, Disable
 |
View all HP ProBook 4540s manuals
Add to My Manuals
Save this manual to your list of manuals |
Page 67 highlights
3. Click Features. 4. Clear the Drive Encryption check box, and then click Next. Drive Encryption deactivation begins. NOTE: If software encryption was used, decryption starts. It might take a number of hours, depending on the size of the encrypted hard drive partition(s) . When decryption is complete, Drive Encryption is deactivated. If hardware encryption was used, the drive is instantly decrypted, and after a few minutes, Drive Encryption is deactivated. Once Drive Encryption is deactivated, you will be prompted to shut down the computer, if hardware encrypted, or restart the computer, if software encrypted. Logging in after Drive Encryption is activated When you turn on the computer after Drive Encryption is activated and your user account is enrolled, you must log in at the Drive Encryption login screen: NOTE: When waking from Sleep or Standby, Drive Encryption pre-boot authentication is not displayed for software encryption or hardware encryption. Hardware encryption provides the Disable Sleep Mode for Added Security option, which prevents Sleep or Standby from occurring when enabled. When waking from Hibernation, Drive Encryption pre-boot authentication is displayed for both software or hardware encryption. NOTE: If the Windows administrator has enabled BIOS Pre-boot Security in HP ProtectTools Security Manager and if One-Step Logon is enabled (by default), you can log in to the computer immediately after authenticating at BIOS Pre-boot, without needing to reauthenticate at the Drive Encryption login screen. Single user logon: ▲ On the Logon page, enter your Windows password or smart card PIN, or swipe a registered finger. Multiple user logon: 1. On the Select user to log on page, select the user to logon from the drop-down list, and then click Next. 2. On the Logon page, enter your Windows password or smart card PIN, or swipe a registered finger. NOTE: The following smart cards are supported: Supported smart cards ● Axalto CyberFlex Access 64K v2c ● Axalto Access 64K ● Gemalto 64K v2 ● Oberthur CS PIV (2048 bit) General tasks 57