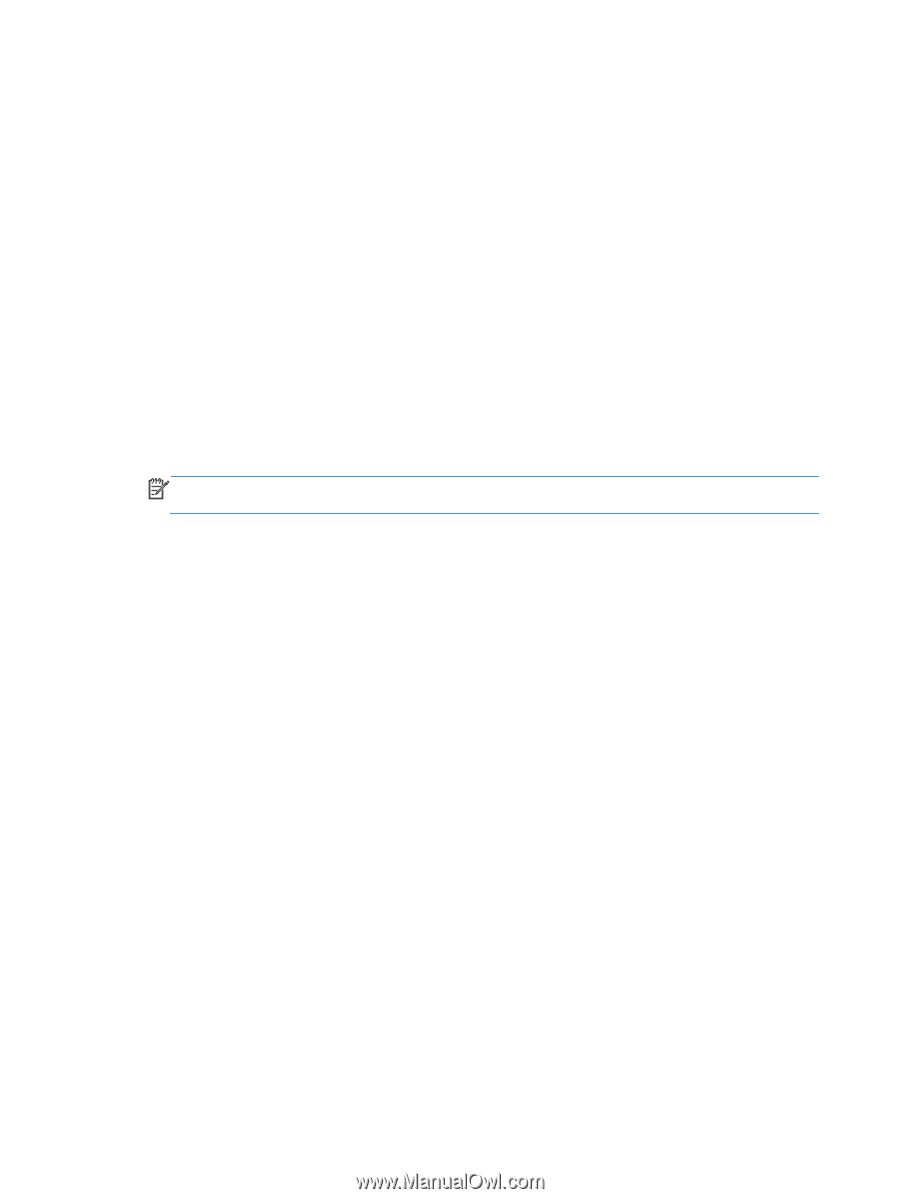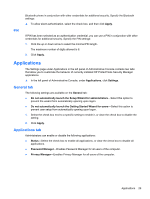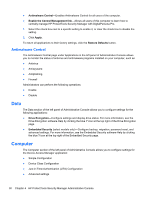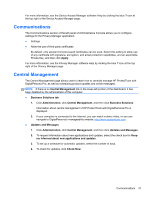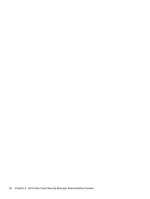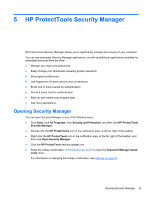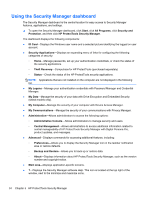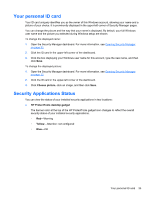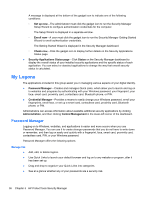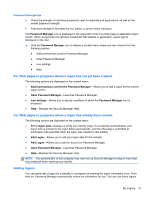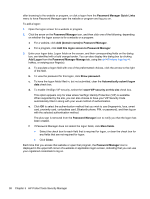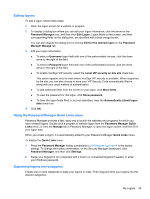HP ProBook 4540s HP ProtectTools Getting Started - Page 44
Using the Security Manager dashboard - pictures
 |
View all HP ProBook 4540s manuals
Add to My Manuals
Save this manual to your list of manuals |
Page 44 highlights
Using the Security Manager dashboard The Security Manager dashboard is the central location for easy access to Security Manager features, applications, and settings. ▲ To open the Security Manager dashboard, click Start, click All Programs, click Security and Protection, and then click HP ProtectTools Security Manager. The dashboard displays the following components: ● ID Card-Displays the Windows user name and a selected picture identifying the logged on user account. ● Security Applications-Displays an expanding menu of links for configuring the following categories of security: ◦ Home-Manage passwords, set up your authentication credentials, or check the status of the security applications. ◦ Theft Recovery-Computrace for HP ProtectTools (purchased separately) ◦ Status-Check the status of the HP ProtectTools security applications. NOTE: Applications that are not installed on the computer are not displayed in the following list. ● My Logons-Manage your authentication credentials with Password Manager and Credential Manager. ● My Data-Manage the security of your data with Drive Encryption and Embedded Security (select models only). ● My Computer-Manage the security of your computer with Device Access Manager. ● My Communications-Manage the security of your communications with Privacy Manager. ● Administration-Allows administrators to access the following options: ◦ Administrative Console-Allows administrators to manage security and users. ◦ Central Management-Allows administrators to access additional information related to central manageability of HP ProtectTools Security Manager with Digital Persona Pro, product updates, and messages. ● Advanced-Displays commands for accessing additional features, including: ◦ Preferences-Allows you to display the Security Manager icon in the taskbar notification area or restore defaults. ◦ Backup and Restore-Allows you to back up or restore data. ◦ About-Displays information about HP ProtectTools Security Manager, such as the version number and copyright notice. ● Main area-Displays application-specific screens. ● ?-Displays the Security Manager software Help. This icon is located at the top right of the window, next to the minimize and maximize icons. 34 Chapter 5 HP ProtectTools Security Manager