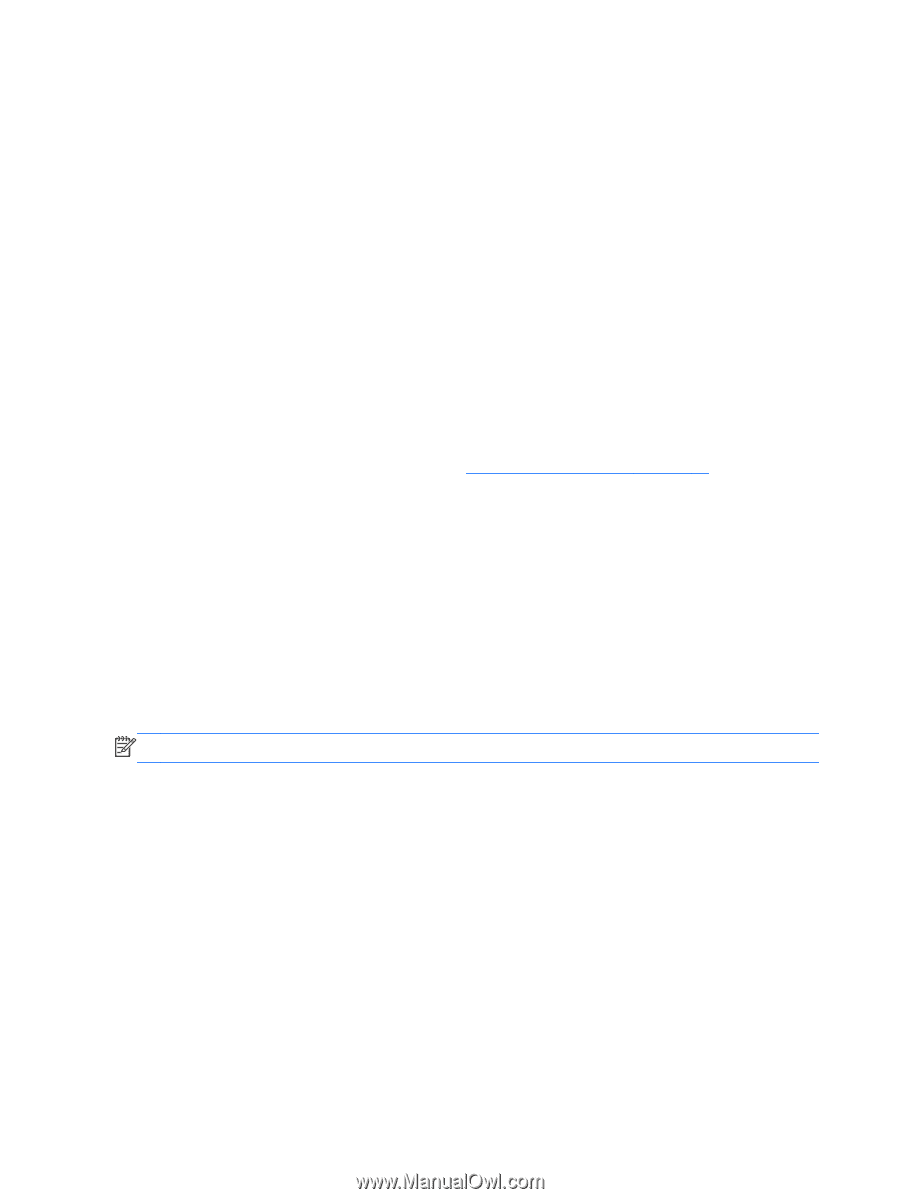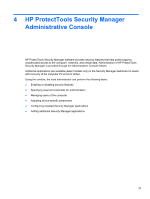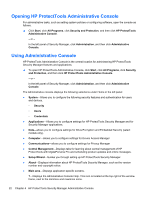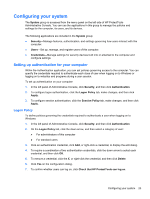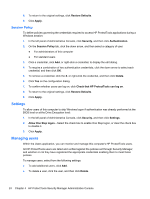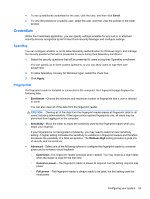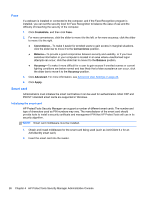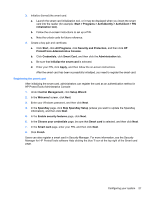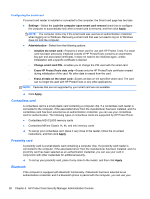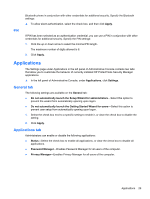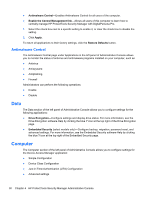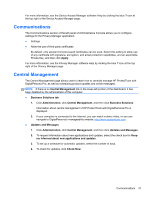HP ProBook 4540s HP ProtectTools Getting Started - Page 36
Face, Smart card, Initializing the smart card, Credentials, Convenience, Balance, Accuracy, Advanced - webcam
 |
View all HP ProBook 4540s manuals
Add to My Manuals
Save this manual to your list of manuals |
Page 36 highlights
Face If a webcam is installed or connected to the computer, and if the Face Recognition program is installed, you can set the security level for Face Recognition to balance the ease of use and the difficulty of breaching the security of the computer. 1. Click Credentials, and then click Face. 2. For more convenience, click the slider to move it to the left, or for more accuracy, click the slider to move it to the right. ● Convenience-To make it easier for enrolled users to gain access in marginal situations, click the slider bar to move it to the Convenience position. ● Balance-To provide a good compromise between security and usability, or if you have sensitive information or your computer is located in an area where unauthorized logon attempts can occur, click the slider bar to move it to the Balance position. ● Accuracy-To make it more difficult for a user to gain access if enrolled scenes or current lighting conditions are below normal and less likely that a false acceptance can occur, click the slider bar to move it to the Accuracy position. 3. Click Advanced. For more information, see Advanced User Settings on page 46. 4. Click Apply. Smart card Administrators must initialize the smart card before it can be used for authentication. Most CSP and PKCS11 standard smart cards are supported in Windows. Initializing the smart card HP ProtectTools Security Manager can support a number of different smart cards. The number and type of characters used as PIN numbers may vary. The manufacturer of the smart card should provide tools to install a security certificate and management PIN that HP ProtectTools will use in its security algorithm. NOTE: Smart card middleware must be installed. 1. Obtain and install middleware for the smart card being used (such as ActivClient 6.x for an ActivIdentity smart card). 2. Insert the smart card into the reader. 26 Chapter 4 HP ProtectTools Security Manager Administrative Console