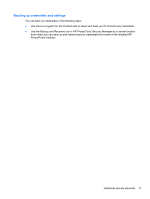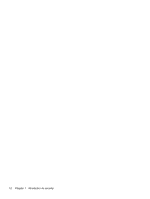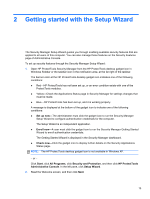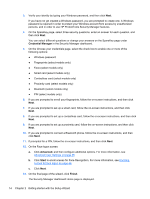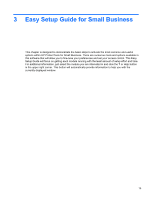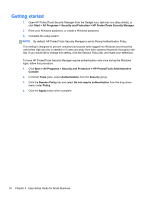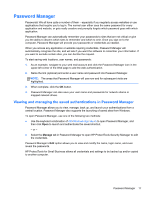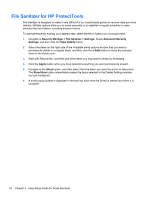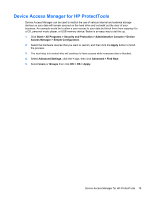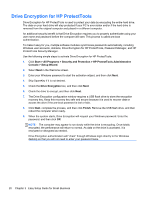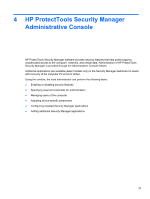HP ProBook 4540s HP ProtectTools Getting Started - Page 26
Getting started, HP ProtectTools Security Manager
 |
View all HP ProBook 4540s manuals
Add to My Manuals
Save this manual to your list of manuals |
Page 26 highlights
Getting started 1. Open HP ProtectTools Security Manager from the Gadget icon, task bar icon (blue shield), or click Start > All Programs > Security and Protection > HP ProtectTools Security Manager. 2. Enter your Windows password, or create a Windows password. 3. Complete the setup wizard. NOTE: By default, HP ProtectTools Security Manager is set to Strong Authentication Policy. This setting is designed to prevent unauthorized access while logged into Windows and should be used when high security is needed or if users are away from their systems frequently throughout the day. If you would like to change this setting, click the Session Policy tab, and make your selections. To have HP ProtectTools Security Manager require authentication only once during the Windows login, follow this procedure. 1. Click Start > All Programs > Security and Protection > HP ProtectTools Administrative Console. 2. In the left Tools pane, select Authentication from the Security group. 3. Click the Session Policy tab and select Do not require authentication from the drop-down menu under Policy. 4. Click the Apply button when complete. 16 Chapter 3 Easy Setup Guide for Small Business