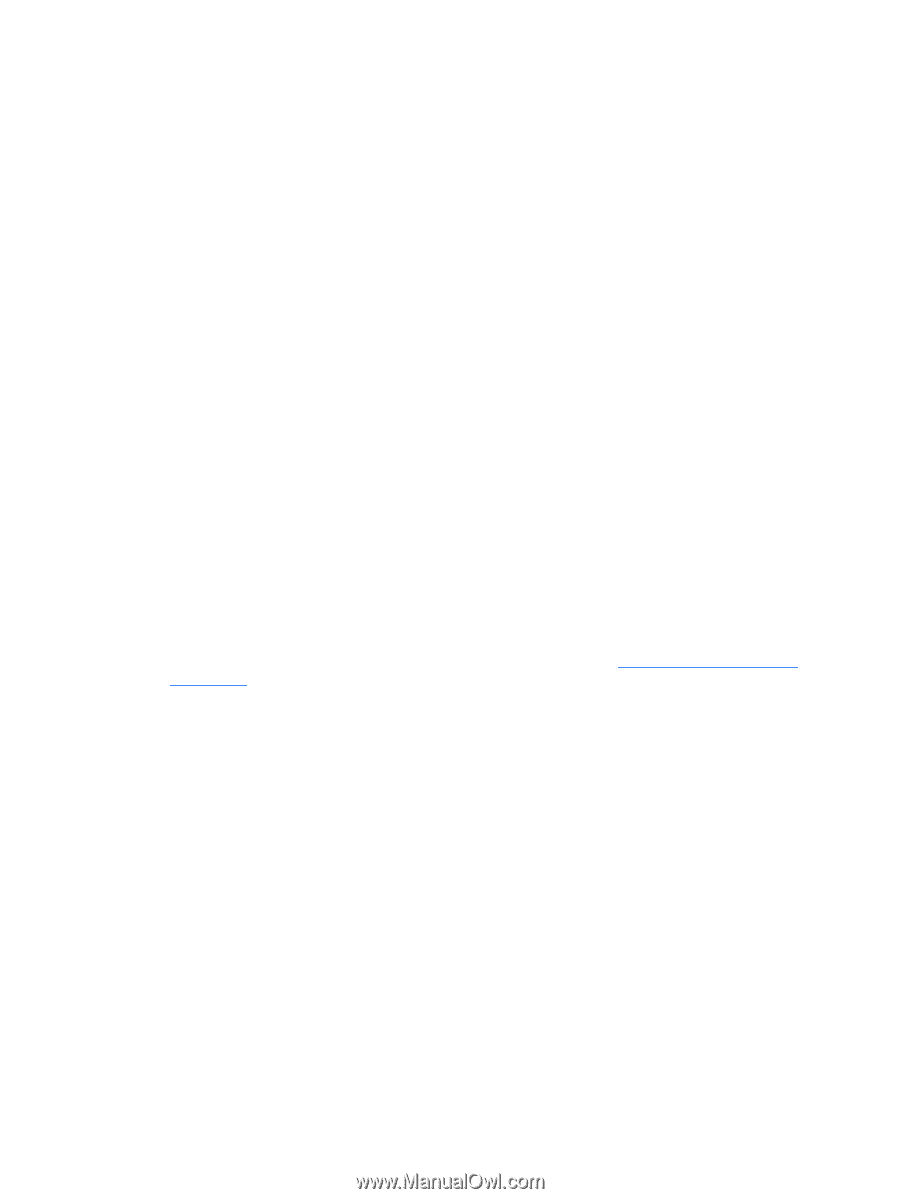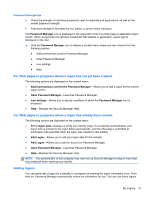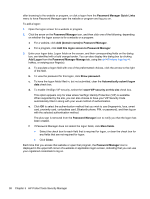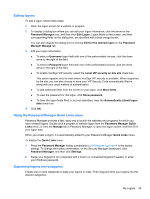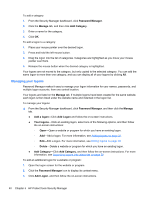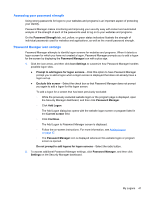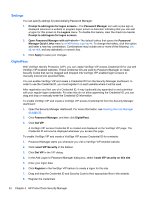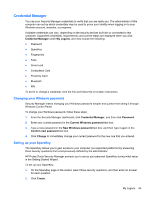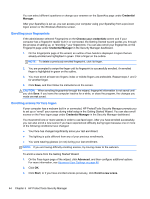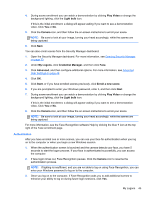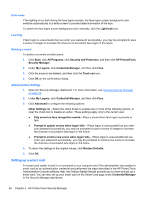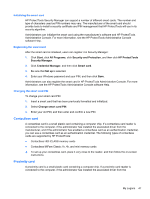HP ProBook 4540s HP ProtectTools Getting Started - Page 52
Settings, DigitalPass
 |
View all HP ProBook 4540s manuals
Add to My Manuals
Save this manual to your list of manuals |
Page 52 highlights
Settings You can specify settings for personalizing Password Manager: 1. Prompt to add logons for logon screens-The Password Manager icon with a plus sign is displayed whenever a website or program logon screen is detected, indicating that you can add a logon for this screen to the Logons menu. To disable this feature, clear the check box beside Prompt to add logons for logon screens. 2. Open Password Manager with ctrl+win+h-The default hotkey that opens the Password Manager Quick Links menu is ctrl+Windows logo key+h. To change the hotkey, click this option and enter a new key combination. Combinations may include one or more of the following: ctrl, alt, or shift, and any alphabetic or numeric key. 3. Click Apply to save your changes. DigitalPass With VeriSign Identity Protection (VIP), you can create VeriSign VIP access Credential ID for use with VeriSign VIP-enabled websites. These Credential IDs are used by Password Manager to create Security Codes that can be dragged and dropped into VeriSign VIP-enabled logon screens or manually entered into specified fields. You can enable VeriSign VIP and create a Credential ID from the Security Manager dashboard. In order to use the Credential ID, you must register it on each website where it will be used. After registration and first use of a Credential ID, it may (optionally) be appended to and submitted with your regular logon credentials. For sites that do not allow appending the Credential ID, you can drag and drop or manually enter the Credential ID information. To enable VeriSign VIP and create a VeriSign VIP access Credential ID from the Security Manager dashboard: 1. Open the Security Manager dashboard. For more information, see Opening Security Manager on page 33. 2. Click Password Manager, and then click DigitalPass. 3. Click Get VIP. A VeriSign VIP access Credential ID is created and displayed on the VeriSign VIP page. The Credential ID will now be displayed whenever you access this page. To enable VeriSign VIP and create a VeriSign VIP access Credential ID for a website: 1. Password Manager alerts you whenever you visit a VeriSign VIP-enabled website. 2. Click I want VIP Security in the balloon. 3. Click Get VIP in the VIP dialog. 4. In the Add Logon to Password Manager dialog box, select I want VIP security on this site. 5. Enter your logon data. 6. Click Register in the VeriSign VIP balloon to create a logon for this site. 7. Drag and drop the Credential ID and Security Code to their appropriate files in the website. 8. Register the credentials. 42 Chapter 5 HP ProtectTools Security Manager