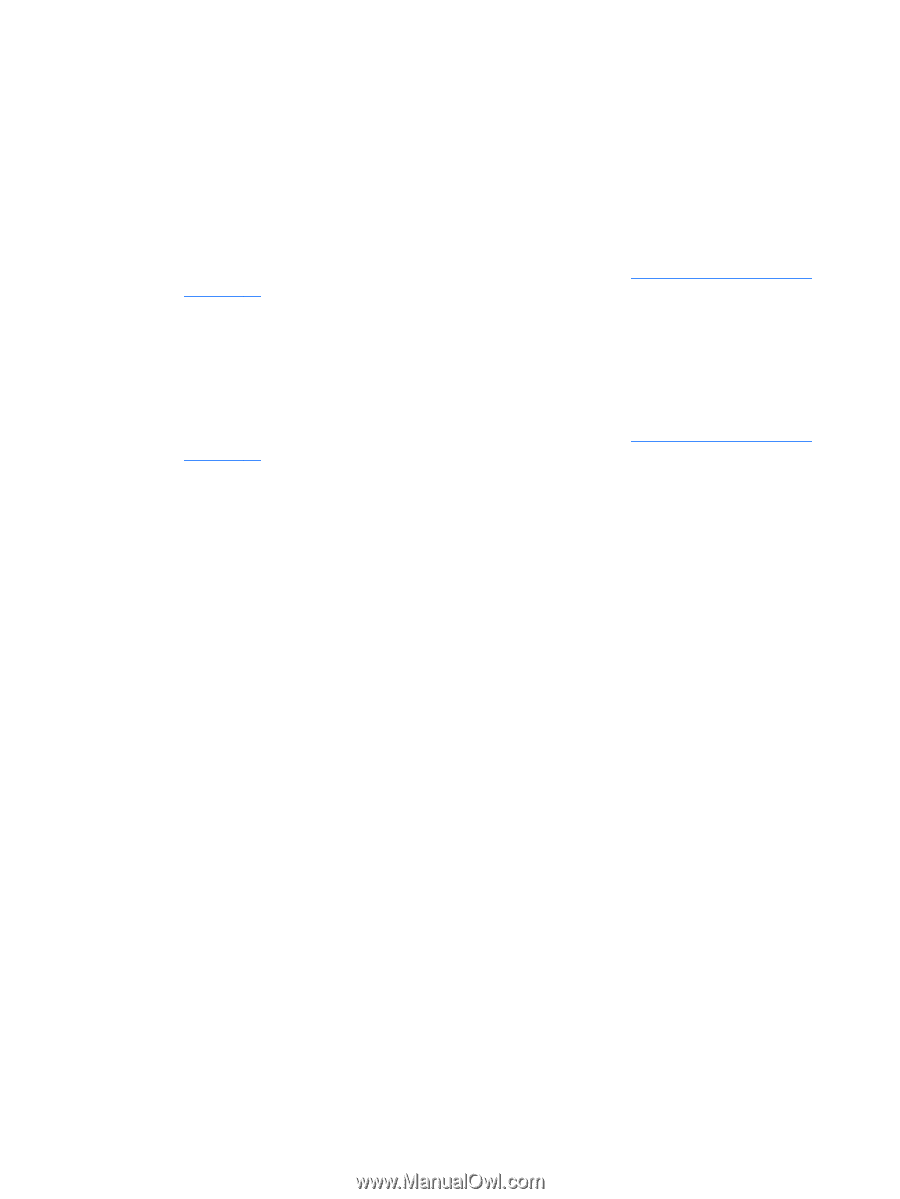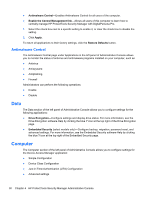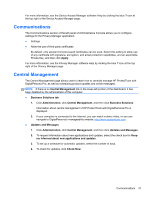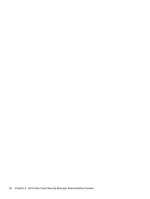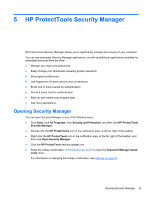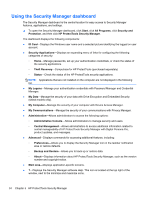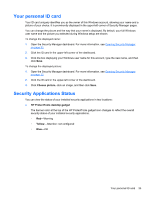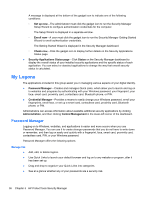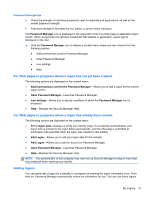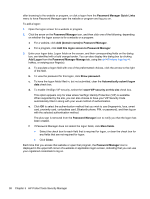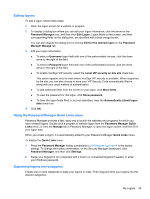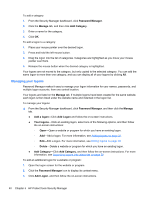HP ProBook 4540s HP ProtectTools Getting Started - Page 45
Your personal ID card, Security Applications Status
 |
View all HP ProBook 4540s manuals
Add to My Manuals
Save this manual to your list of manuals |
Page 45 highlights
Your personal ID card Your ID card uniquely identifies you as the owner of this Windows account, showing your name and a picture of your choice. It is prominently displayed in the upper-left corner of Security Manager pages. You can change the picture and the way that your name is displayed. By default, your full Windows user name and the picture you selected during Windows setup are shown. To change the displayed name: 1. Open the Security Manager dashboard. For more information, see Opening Security Manager on page 33. 2. Click the ID card in the upper-left corner of the dashboard. 3. Click the box displaying your Windows user name for this account, type the new name, and then click Save. To change the displayed picture: 1. Open the Security Manager dashboard. For more information, see Opening Security Manager on page 33. 2. Click the ID card in the upper-left corner of the dashboard. 3. Click Choose picture, click an image, and then click Save. Security Applications Status You can view the status of your installed security applications in two locations: ● HP ProtectTools desktop gadget The banner color at the top of the HP ProtectTools gadget icon changes to reflect the overall security status of your installed security applications. ◦ Red-Warning ◦ Yellow-Attention: not configured ◦ Blue-OK Your personal ID card 35