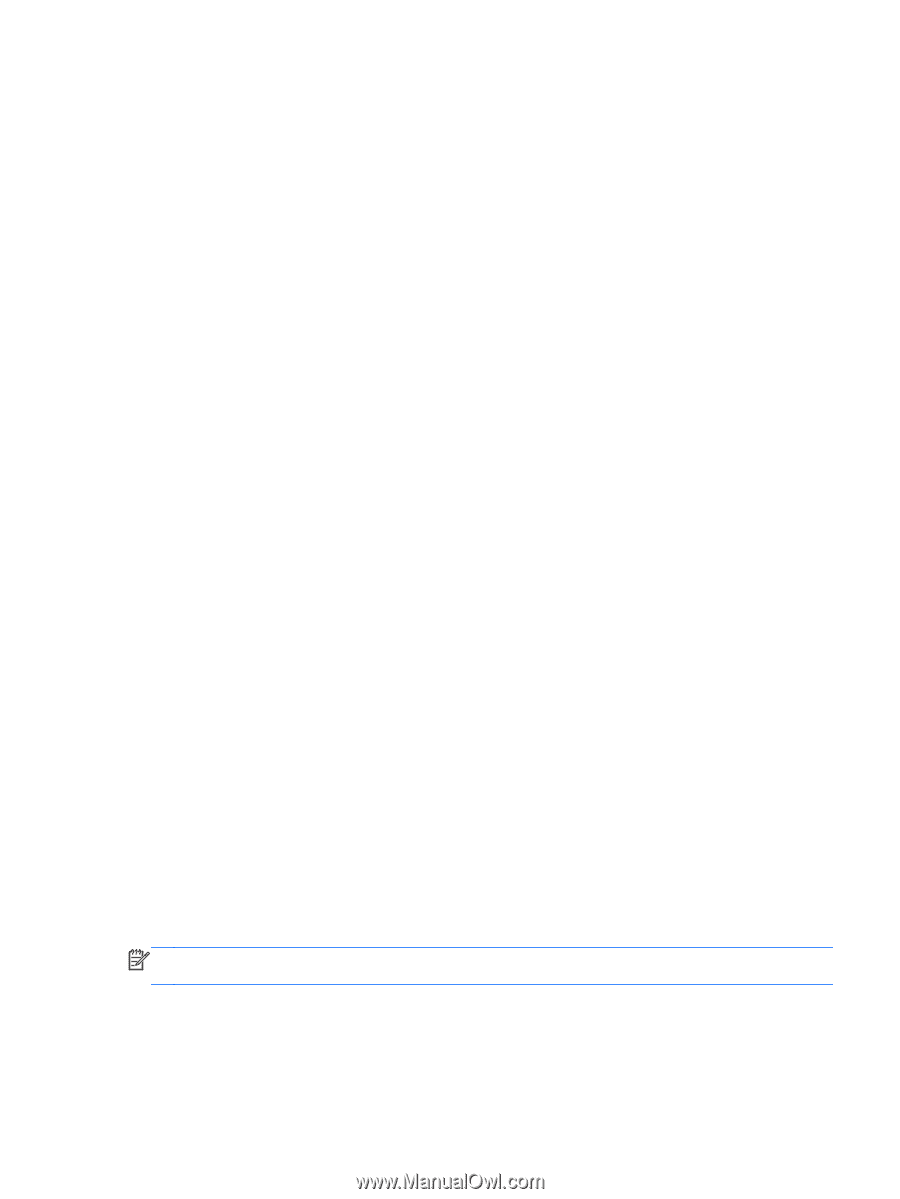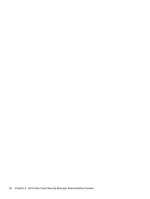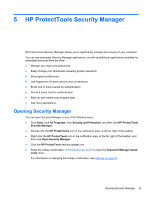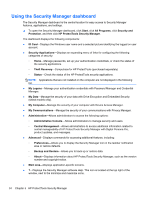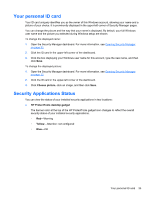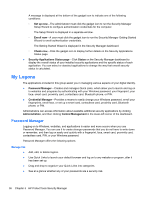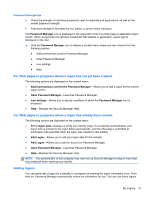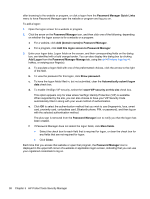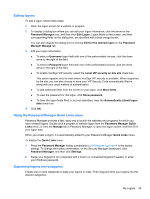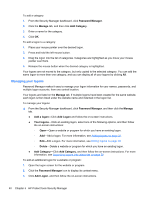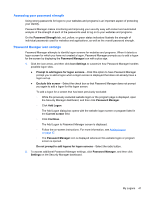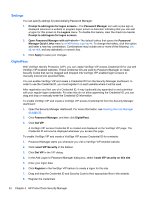HP ProBook 4540s HP ProtectTools Getting Started - Page 47
For Web s or programs where a logon has not yet been created, Adding logons, Password Manager
 |
View all HP ProBook 4540s manuals
Add to My Manuals
Save this manual to your list of manuals |
Page 47 highlights
Password Strength tab ● Check the strength of individual passwords used for websites and applications, as well as the overall password strength. ● Password strength is illustrated by red, yellow, or green status indicators. The Password Manager icon is displayed in the upper-left corner of a Web page or application logon screen. When a logon has not yet been created for that website or application, a plus sign is displayed on the icon. ▲ Click the Password Manager icon to display a context menu where you can choose from the following options: ● Add [somedomain.com] to Password Manager ● Open Password Manager ● Icon settings ● Help For Web pages or programs where a logon has not yet been created The following options are displayed on the context menu: ● Add [somedomain.com] to the Password Manager-Allows you to add a logon for the current logon screen. ● Open Password Manager-Launches Password Manager. ● Icon settings-Allows you to specify conditions in which the Password Manager icon is displayed. ● Help-Displays the Security Manager Help. For Web pages or programs where a logon has already been created The following options are displayed on the context menu: ● Fill in logon data-Displays a Verify your identity page. If successfully authenticated, your logon data is entered in the logon fields automatically, and then the page is submitted (if submission was specified when the logon was created or last edited). ● Edit Logon-Allows you to edit your logon data for this website. ● Add Logon-Allows you to add an account to Password Manager. ● Open Password Manager-Launches Password Manager. ● Help-Displays the Security Manager Help. NOTE: The administrator of this computer may have set up Security Manager to require more than one credential when verifying your identity. Adding logons You can easily add a logon for a website or a program by entering the logon information once. From then on, Password Manager automatically enters the information for you. You can use these logons My Logons 37