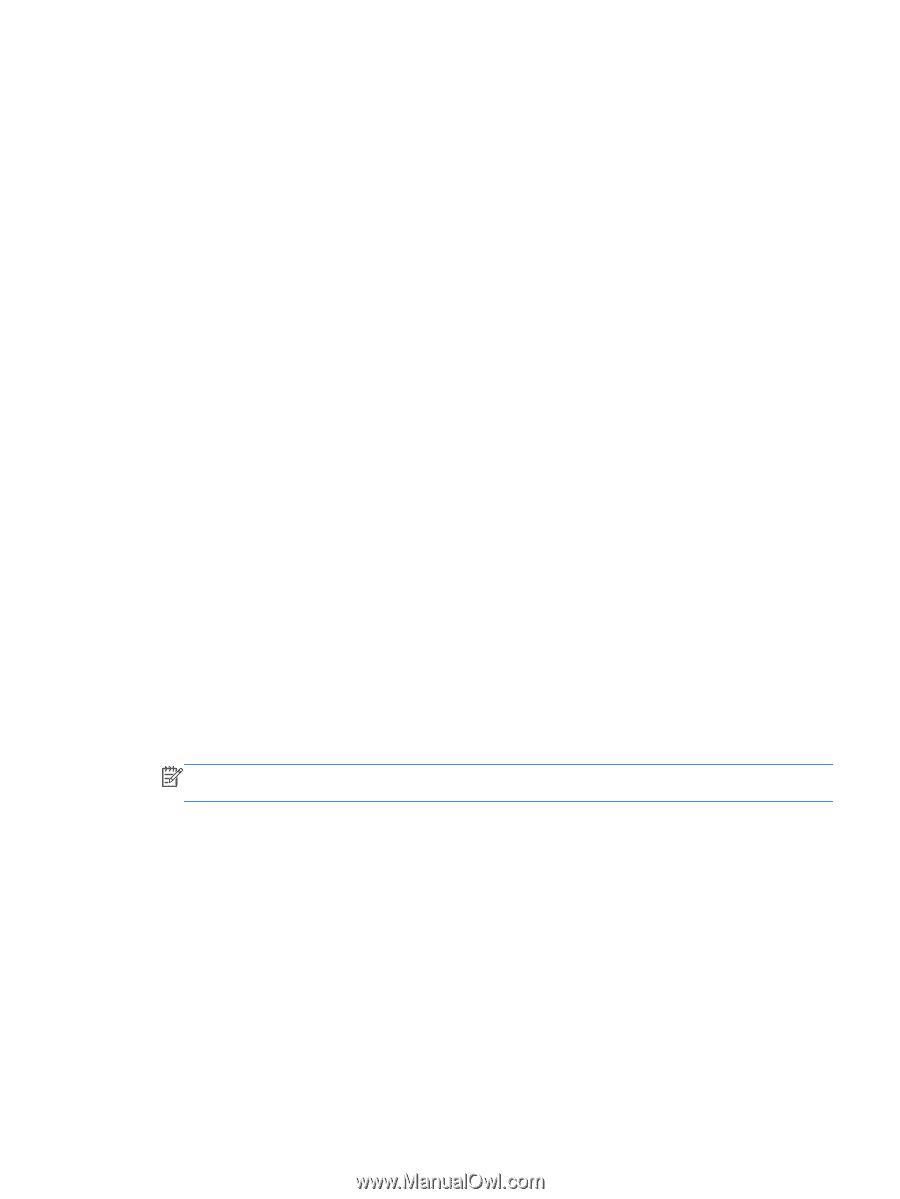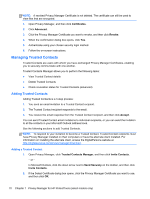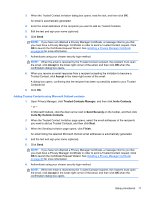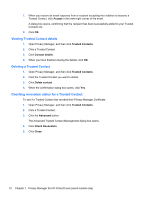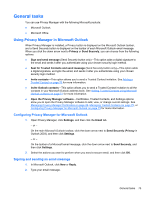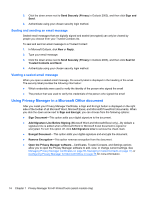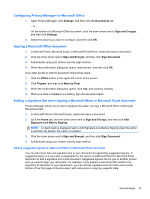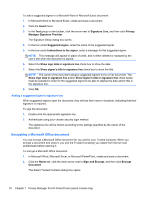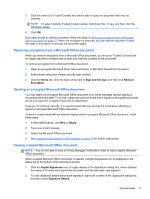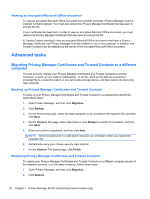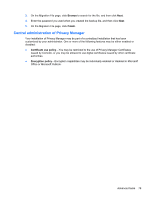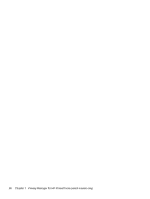HP ProBook 4540s HP ProtectTools Getting Started - Page 85
Configuring Privacy Manager for Microsoft Office, Signing a Microsoft Office document
 |
View all HP ProBook 4540s manuals
Add to My Manuals
Save this manual to your list of manuals |
Page 85 highlights
Configuring Privacy Manager for Microsoft Office 1. Open Privacy Manager, click Settings, and then click the Documents tab. - or - On the toolbar of a Microsoft Office document, click the down arrow next to Sign and Encrypt, and then click Settings. 2. Select the actions you want to configure, and then click OK. Signing a Microsoft Office document 1. In Microsoft Word, Microsoft Excel, or Microsoft PowerPoint, create and save a document. 2. Click the down arrow next to Sign and Encrypt, and then click Sign Document. 3. Authenticate using your chosen security login method. 4. When the confirmation dialog box opens, read the text, and then click OK. If you later decide to edit the document, follow these steps: 1. Click the Office button in the upper-left corner of the screen. 2. Click Prepare, and then click Mark as Final. 3. When the confirmation dialog box opens, click Yes, and continue working. 4. When you have completed your editing, sign the document again. Adding a signature line when signing a Microsoft Word or Microsoft Excel document Privacy Manager allows you to add a signature line when you sign a Microsoft Word or Microsoft Excel document: 1. In Microsoft Word or Microsoft Excel, create and save a document. 2. Click the Home tab, click the down arrow next to Sign and Encrypt, and then click Add Signature Line Before Signing. NOTE: A check mark is displayed next to Add Signature Line Before Signing when this option is selected. By default, this option is enabled. 3. Click the down arrow next to Sign and Encrypt, and then click Sign Document. 4. Authenticate using your chosen security login method. Adding suggested signers to a Microsoft Word or Microsoft Excel document You can add more than one signature line to your document by appointing suggested signers. A suggested signer is a user who is designated by the owner of a Microsoft Word or Microsoft Excel document to add a signature line to the document. Suggested signers can be you or another person who you want to sign your document. For example, if you prepare a document that needs to be signed by all members of your department, you can include signature lines for those users at the bottom of the final page of the document, with instructions to sign by a specific date. General tasks 75