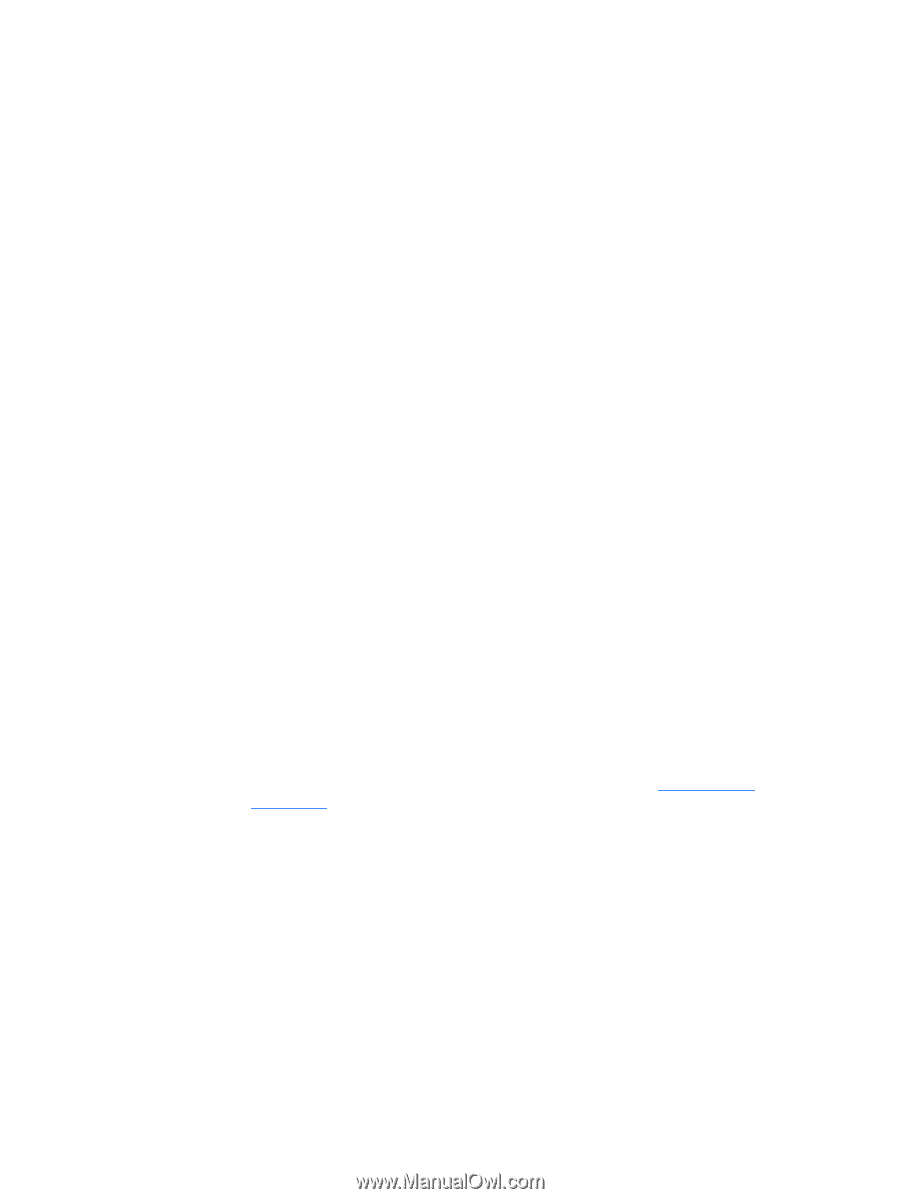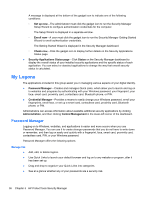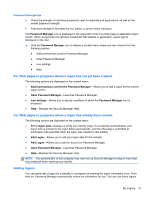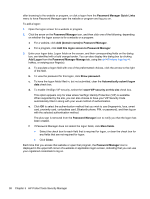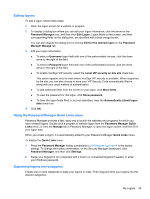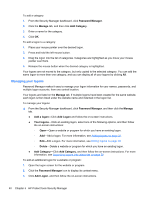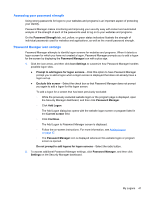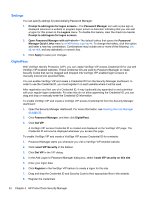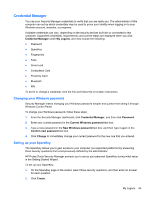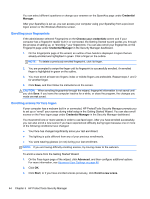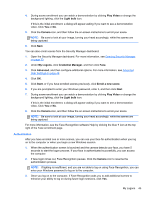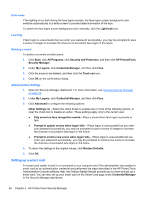HP ProBook 4540s HP ProtectTools Getting Started - Page 51
Assessing your password strength, Password Manager icon settings, Password Manager
 |
View all HP ProBook 4540s manuals
Add to My Manuals
Save this manual to your list of manuals |
Page 51 highlights
Assessing your password strength Using strong passwords for logon to your websites and programs is an important aspect of protecting your identity. Password Manager makes monitoring and improving your security easy with instant and automated analysis of the strength of each of the passwords used to log on to your websites and programs. On the Password Strength tab, red, yellow, or green status indicators illustrate the strength of individual passwords used for websites and applications, as well as the overall password strength. Password Manager icon settings Password Manager attempts to identify logon screens for websites and programs. When it detects a logon screen for which you have not created a logon, Password Manager prompts you to add a logon for the screen by displaying the Password Manager icon with a plus sign. 1. Click the icon arrow, and then click Icon Settings to customize how Password Manager handles possible logon sites. ● Prompt to add logons for logon screens-Click this option to have Password Manager prompt you to add a logon when a logon screen is displayed that does not already have a logon set up. ● Exclude this screen-Select the check box so that Password Manager does not prompt you again to add a logon for this logon screen. To add a logon for a screen that has been previously excluded: ◦ While the previously excluded website logon or the program page is displayed, open the Security Manager dashboard, and then click Password Manager. ◦ Click Add Logon. The Add Logon dialog box opens with the website logon screen or program listed in the Current screen field. ◦ Click Continue. The Add Logon to Password Manager screen is displayed. ◦ Follow the on-screen instructions. For more information, see Adding logons on page 37. ◦ The Password Manager icon is displayed whenever this website logon or program screen is opened. Do not prompt to add logons for logon screens-Select the radio button. 2. To access additional Password Manager settings, click Password Manager, and then click Settings on the Security Manager dashboard. My Logons 41