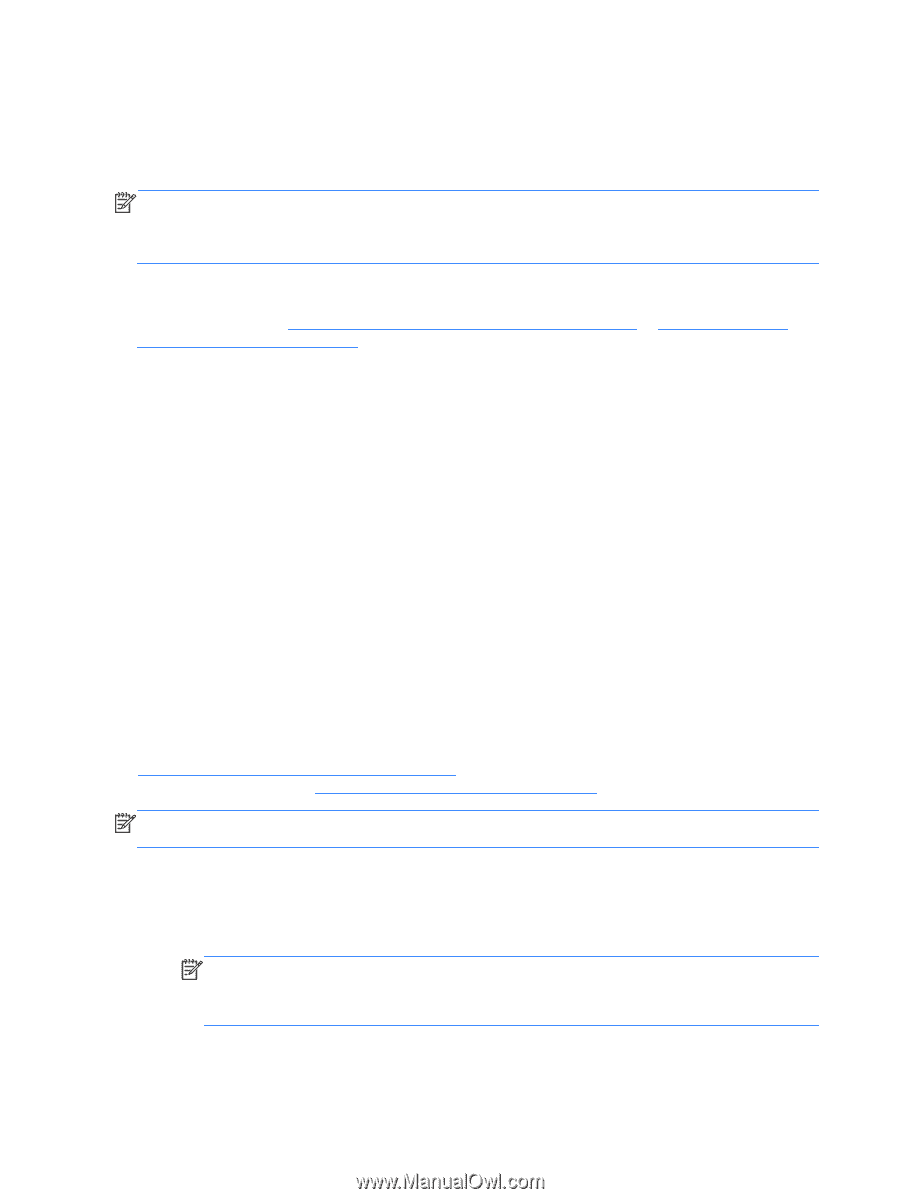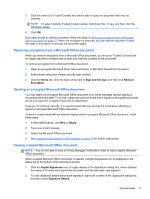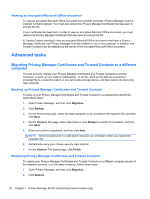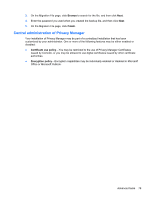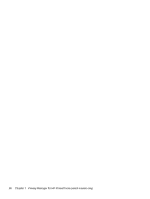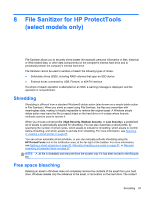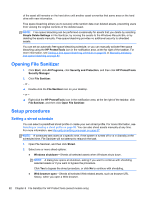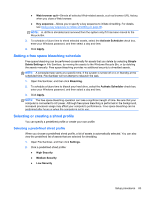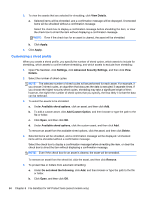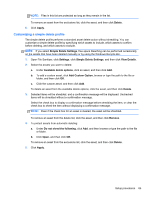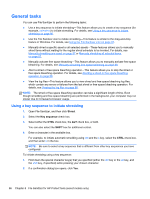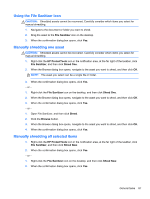HP ProBook 4540s HP ProtectTools Getting Started - Page 92
Opening File Sanitizer, Setup procedures, Setting a shred schedule
 |
View all HP ProBook 4540s manuals
Add to My Manuals
Save this manual to your list of manuals |
Page 92 highlights
of the asset still remains on the hard drive until another asset overwrites that same area on the hard drive with new information. Free space bleaching allows you to securely write random data over deleted assets, preventing users from viewing the original contents of the deleted asset. NOTE: Free space bleaching can be performed occasionally for assets that you delete by selecting Simple Delete Settings in File Sanitizer, by moving the assets to the Windows Recycle Bin, or by deleting the assets manually. Free space bleaching provides no additional security to shredded assets. You can set an automatic free space bleaching schedule, or you can manually activate free space bleaching using the HP ProtectTools icon in the notification area, at the far right of the taskbar. For more information, see Setting a free space bleaching schedule on page 83 or Manually activating free space bleaching on page 88. Opening File Sanitizer 1. Click Start, click All Programs, click Security and Protection, and then click HP ProtectTools Security Manager. 2. Click File Sanitizer. - or - ▲ Double-click the File Sanitizer icon on your desktop. - or - ▲ Right-click the HP ProtectTools icon in the notification area, at the far right of the taskbar, click File Sanitizer, and then click Open File Sanitizer. Setup procedures Setting a shred schedule You can select a predefined shred profile or create your own shred profile. For more information, see Selecting or creating a shred profile on page 83. You can also shred assets manually at any time. For more information, see Manually shredding one asset on page 87. NOTE: A scheduled task starts at a specific time. If the system is turned off or is in Standby at the scheduled time, File Sanitizer will not attempt to relaunch the task. 1. Open File Sanitizer, and then click Shred. 2. Select one or more shred options: ● Windows shutdown-Shreds all selected assets when Windows shuts down. NOTE: A dialog box opens at shutdown, asking if you want to continue with shredding selected assets or if you want to bypass the procedure. Click Yes to bypass the shred procedure, or click No to continue with shredding. ● Web browser open-Shreds all selected Web-related assets, such as browser URL history, when you open a Web browser. 82 Chapter 8 File Sanitizer for HP ProtectTools (select models only)