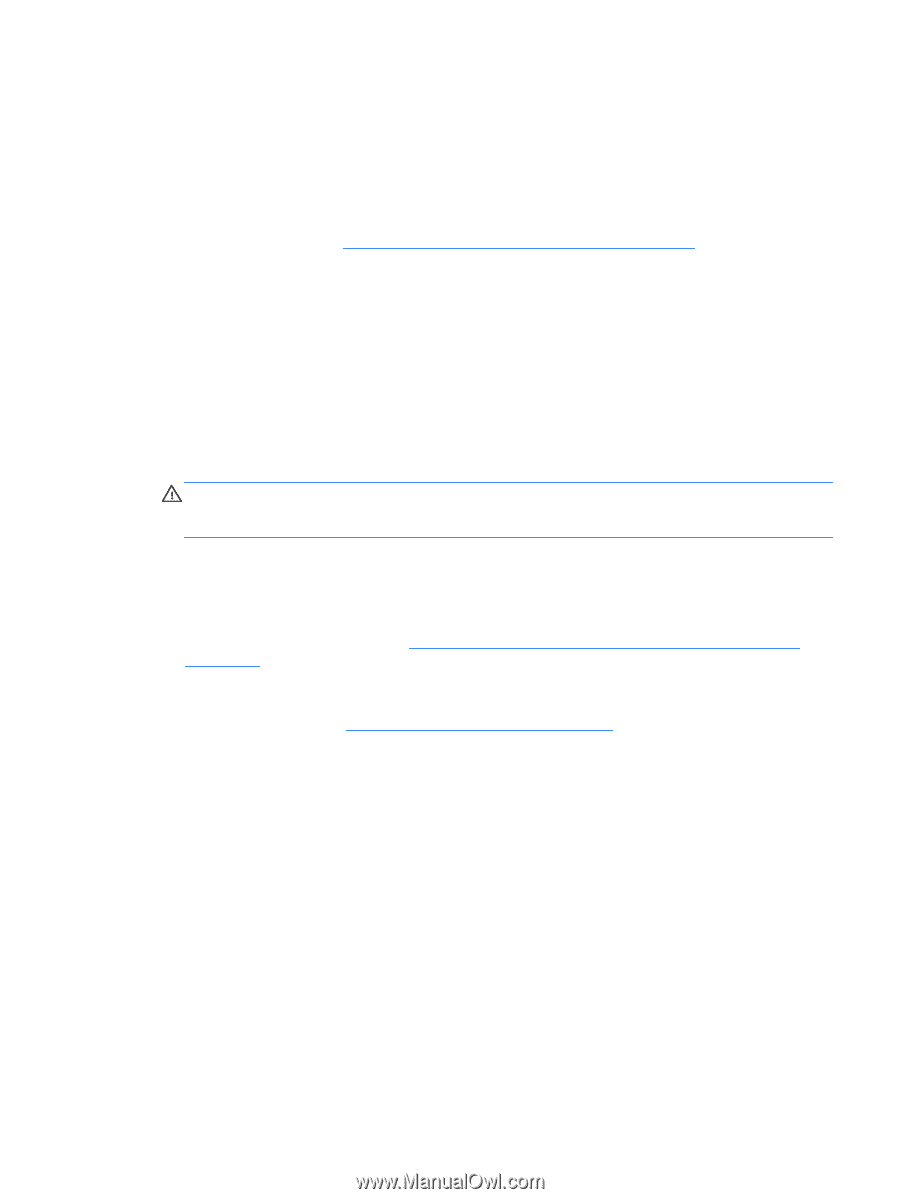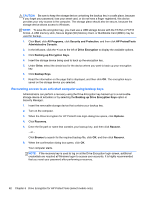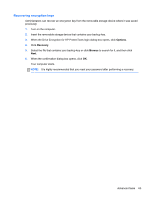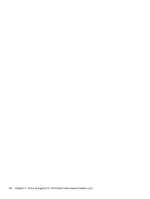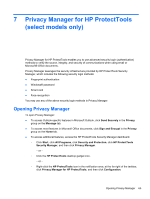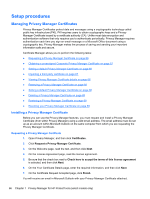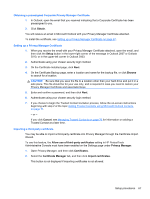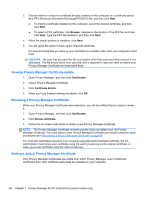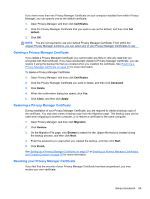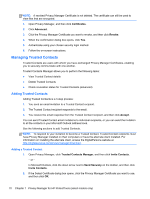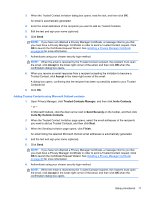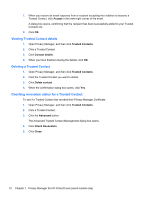HP ProBook 4540s HP ProtectTools Getting Started - Page 77
Obtaining a preassigned Corporate Privacy Manager Certificate
 |
View all HP ProBook 4540s manuals
Add to My Manuals
Save this manual to your list of manuals |
Page 77 highlights
Obtaining a preassigned Corporate Privacy Manager Certificate 1. In Outlook, open the email that you received indicating that a Corporate Certificate has been preassigned to you. 2. Click Obtain. You will receive an email in Microsoft Outlook with your Privacy Manager Certificate attached. To install the certificate, see Setting up a Privacy Manager Certificate on page 67. Setting up a Privacy Manager Certificate 1. When you receive the email with your Privacy Manager Certificate attached, open the email, and then click the Setup button in the lower-right corner of the message in Outlook 2007 or Outlook 2010, or in the upper-left corner in Outlook 2003. 2. Authenticate using your chosen security login method. 3. On the Certificate Installed page, click Next. 4. On the Certificate Backup page, enter a location and name for the backup file, or click Browse to search for a location. CAUTION: Be sure that you save the file to a location other than your hard drive and put it in a safe place. This file should be for your use only, and is required in case you need to restore your Privacy Manager Certificate and associated keys. 5. Enter and confirm a password, and then click Next. 6. Authenticate using your chosen security login method. 7. If you choose to begin the Trusted Contact invitation process, follow the on-screen instructions beginning with step 2 of the topic Adding Trusted Contacts using Microsoft Outlook contacts on page 71. - or - If you click Cancel, see Managing Trusted Contacts on page 70 for information on adding a Trusted Contact at a later time. Importing a third-party certificate You may be able to import a third-party certificate into Privacy Manager through the Certificate Import Wizard. To use this feature, the Allow use of third-party certificates setting in HP ProtectTools Administrative Console must have been enabled on the Settings page under Privacy Manager. 1. Open Privacy Manager, and then click Certificates. 2. Select the Certificate Manager tab, and then click Import certificates. This button is not displayed if importing certificates is not allowed. Setup procedures 67