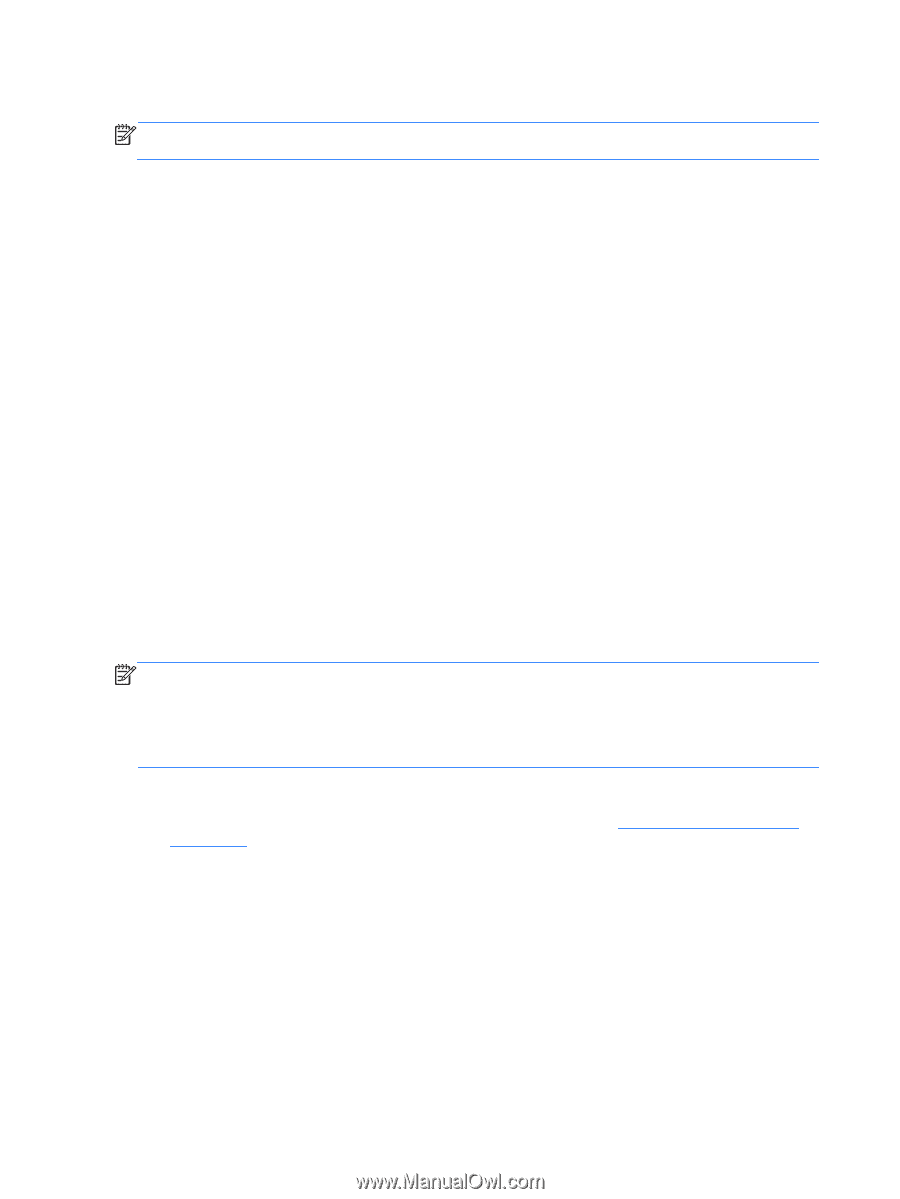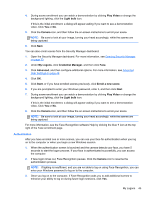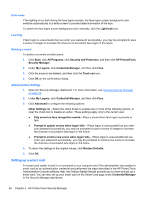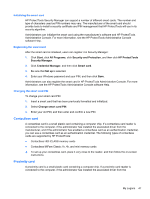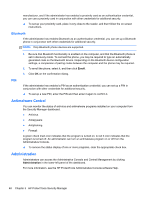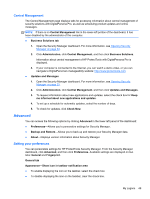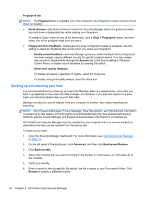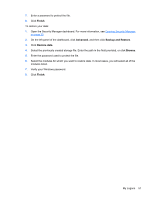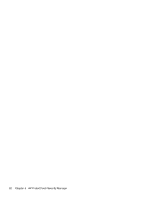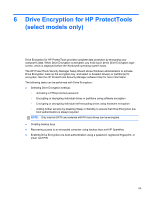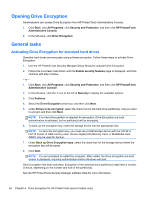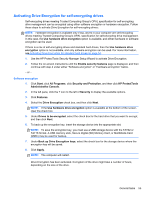HP ProBook 4540s HP ProtectTools Getting Started - Page 60
Backing up and restoring your data, Backup and Restore - drivers for windows 7
 |
View all HP ProBook 4540s manuals
Add to My Manuals
Save this manual to your list of manuals |
Page 60 highlights
Fingerprint tab NOTE: The Fingerprint tab is available only if the computer has a fingerprint reader and the correct driver is installed. ● Quick Actions-Use Quick Actions to select the Security Manager task to be performed when you hold down a designated key while swiping your fingerprint. To assign a Quick Action to one of the listed keys, click a (Key) + Fingerprint option, and then select one of the available tasks from the menu. ● Fingerprint Scan Feedback-Displayed only when a fingerprint reader is available. Use this setting to adjust the feedback that occurs when you swipe your fingerprint. ◦ Enable sound feedback-Security Manager gives you audio feedback when a fingerprint has been swiped, playing different sounds for specific program events. You may assign new sounds to these events through the Sounds tab in the Sound setting in Windows Control Panel, or disable sound feedback by clearing this option. ◦ Show scan quality feedback To display all swipes, regardless of quality, select the check box. To display only good-quality swipes, clear the check box. Backing up and restoring your data It is recommended that you back up your Security Manager data on a regular basis. How often you back it up depends on how often the data changes. For instance, if you add new logons on a daily basis, you should probably back up your data daily. Backups can also be used to migrate from one computer to another, also called importing and exporting. NOTE: Only Password Manager, Privacy Manager, Face Recognition, and File Sanitizer information is backed up by this feature. Drive Encryption and Embedded Security have independent backup methods. Device Access Manager and fingerprint authentication information is not backed up. HP ProtectTools Security Manager must be installed on any computer that is to receive backed up data before the data can be restored from the backup file. To back up your data: 1. Open the Security Manager dashboard. For more information, see Opening Security Manager on page 33. 2. On the left panel of the dashboard, click Advanced, and then click Backup and Restore. 3. Click Back up data. 4. Select the modules that you want to include in the backup. In most cases, you will select all of the modules. 5. Verify your identity. 6. Enter a name for the storage file. By default, the file is saved to your Documents folder. Click Browse to specify a different location. 50 Chapter 5 HP ProtectTools Security Manager