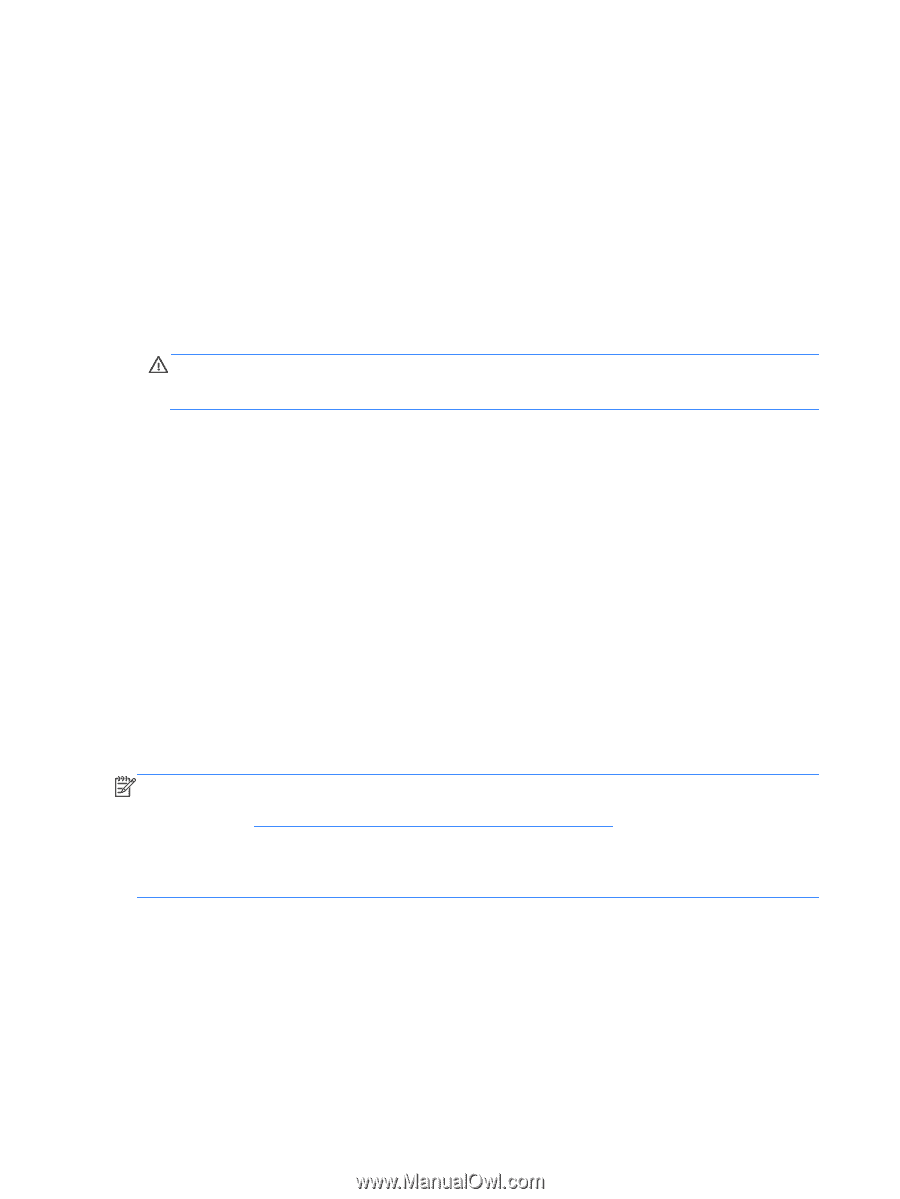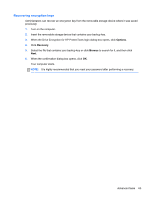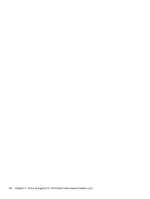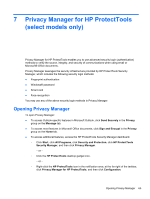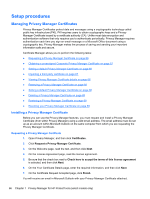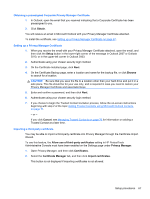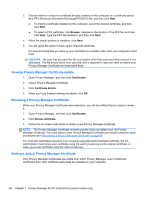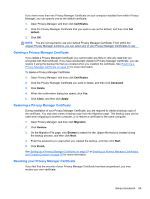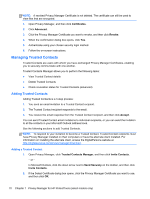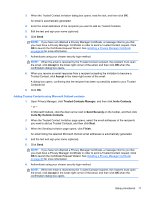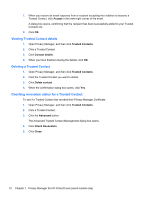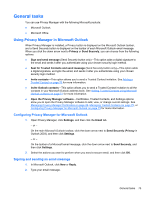HP ProBook 4540s HP ProtectTools Getting Started - Page 78
Viewing Privacy Manager Certificate details, Renewing a Privacy Manager Certificate, Browse - replace screen
 |
View all HP ProBook 4540s manuals
Add to My Manuals
Save this manual to your list of manuals |
Page 78 highlights
3. Choose whether to import a certificate already installed on this computer or a certificate stored as a PFX (Personal Information Exchange/PKCS#12) file, and then click Next. ● To import a certificate installed on this computer, select the desired certificate, and then click Next. ● To select a PFX certificate, click Browse, navigate to the location of the PFX file, and then click Next. Type the PFX file password, and then click Next. 4. When the import process is complete, click Next. 5. You are given the option to back up the imported certificate. It is recommended that you back up your certificate to a location other than your computer's hard drive. CAUTION: Be sure that you save the file to a location other than your hard drive and put it in a safe place. This file should be for your use only, and is required in case you need to restore your Privacy Manager Certificate and associated keys. Viewing Privacy Manager Certificate details 1. Open Privacy Manager, and then click Certificates. 2. Click a Privacy Manager Certificate. 3. Click Certificate details. 4. When you have finished viewing the details, click OK. Renewing a Privacy Manager Certificate When your Privacy Manager Certificate nears expiration, you will be notified that you need to renew it: 1. Open Privacy Manager, and then click Certificates. 2. Click Renew certificate. 3. Follow the on-screen instructions to obtain a new Privacy Manager Certificate. NOTE: The Privacy Manager Certificate renewal process does not replace your old Privacy Manager Certificate. You must obtain a new Privacy Manager Certificate and install it using the same procedures as in Requesting a Privacy Manager Certificate on page 66. For corporate certificates issued by your company using Microsoft Certificate Authority, the CA administrator must renew your certificate using the same private key as the original certificate, or issue you a new certificate using the same private key. Setting a default Privacy Manager Certificate Only Privacy Manager Certificates are visible from within Privacy Manager, even if additional certificates from other certificate authorities are installed on your computer. 68 Chapter 7 Privacy Manager for HP ProtectTools (select models only)