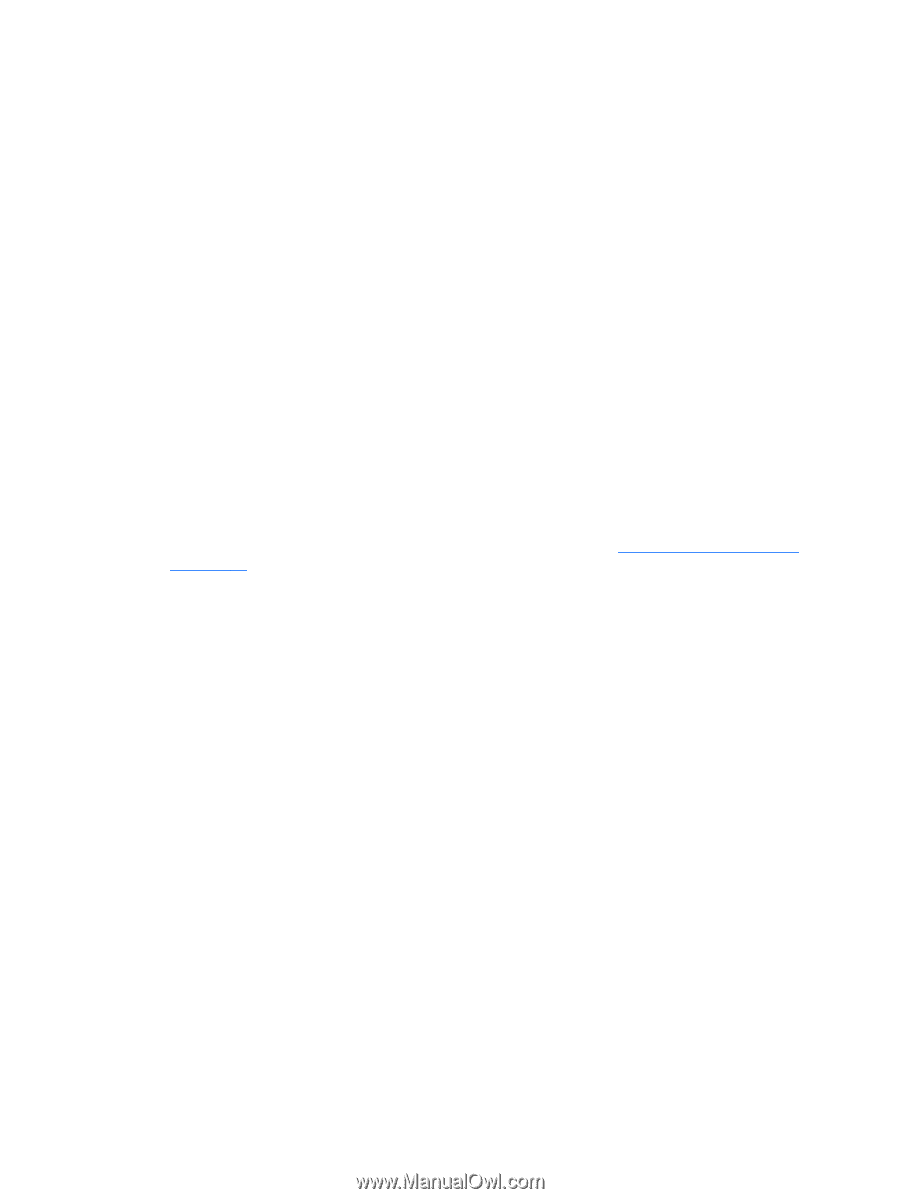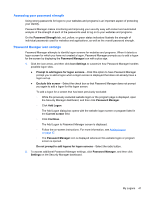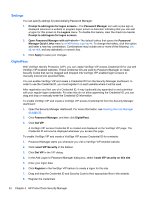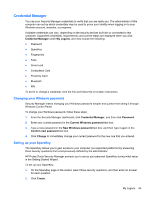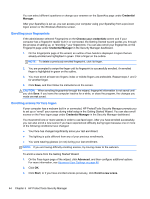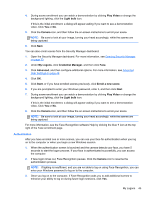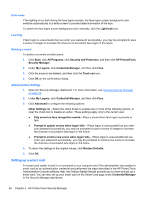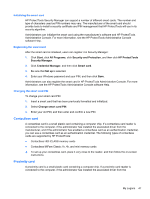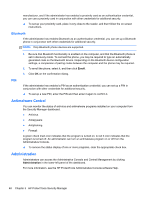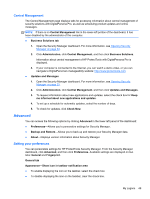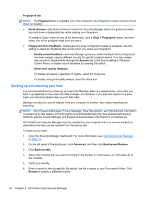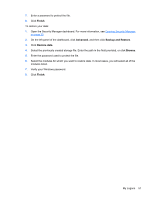HP ProBook 4540s HP ProtectTools Getting Started - Page 56
Dark mode, Learning, Deleting a scene, Advanced User Settings, Setting up a smart card
 |
View all HP ProBook 4540s manuals
Add to My Manuals
Save this manual to your list of manuals |
Page 56 highlights
Dark mode If the lighting is too dark during the face logon process, the face logon screen background color switches automatically to a white screen to provide better illumination of the face. To switch the face logon screen background color manually, click the Light bulb icon. Learning If face logon is unsuccessful but you enter your password successfully, you may be prompted to save a series of images to increase the chances of successful face logon in the future. Deleting a scene To delete a currently enrolled scene: 1. Click Start, click All Programs, click Security and Protection, and then click HP ProtectTools Security Manager. 2. Under My Logons, click Credential Manager, and then click Face. 3. Click the scene to be deleted, and then click the Trash can icon. 4. Click OK on the confirmation dialog. Advanced User Settings 1. Open the Security Manager dashboard. For more information, see Opening Security Manager on page 33. 2. Under My Logons, click Credential Manager, and then click Face. 3. Click Advanced to configure the following options: Other Settings tab-Select the check boxes to enable one or more of the following options, or clear the check box to disable an option. These settings apply only to the current user. ● Play sound on face recognition events-Plays a sound when face logon succeeds or fails. ● Prompt to update scenes when logon fails-If face logon is unsuccessful but you enter your password successfully, you may be prompted to save a series of images to increase the chances of successful face logon in the future. ● Prompt to enroll a new scene when logon fails-If face logon is unsuccessful but you enter your password successfully, you may be prompted to enroll a new scene to increase the chances of successful face logon in the future. 4. To return the settings to the original values, click Restore Defaults. 5. Click OK. Setting up a smart card If a smart card reader is built in or connected to your computer and if the administrator has enabled a smart card as an authentication credential and performed the steps described in the HP ProtectTools Administrative Console software Help, the Getting Started Wizard prompts you to insert and set up a smart card. You can also set up your smart card on the Smart Card page under Credential Manager in the Security Manager dashboard. 46 Chapter 5 HP ProtectTools Security Manager