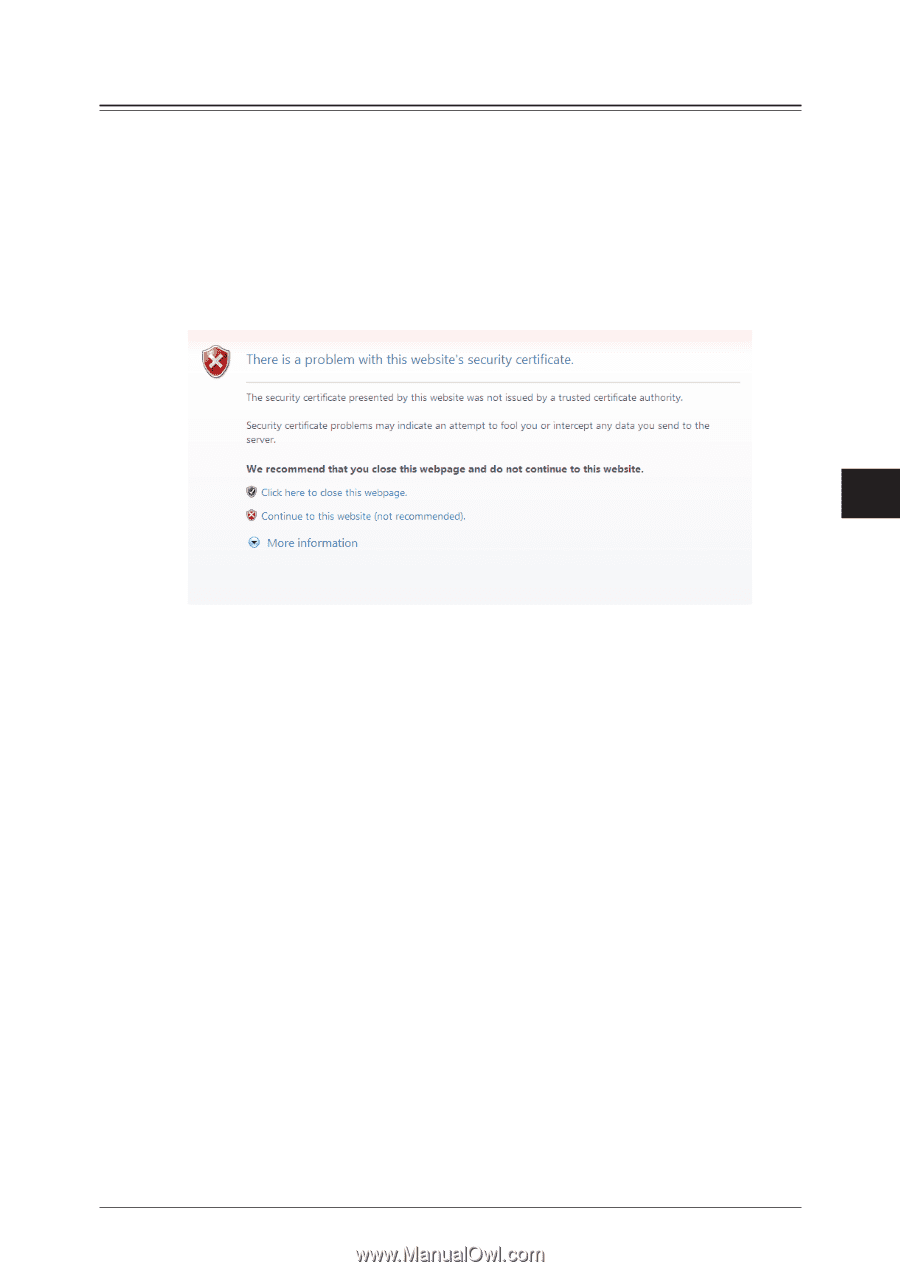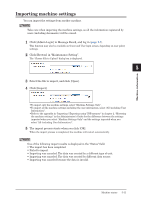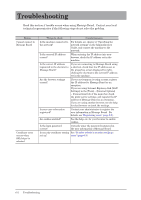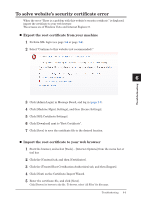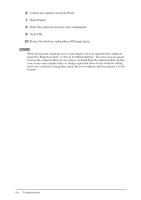Konica Minolta bizhub 25e bizhub 25e Message Board Guide - Page 138
To solve website’s security certificate error, Export the root certificate from your machine
 |
View all Konica Minolta bizhub 25e manuals
Add to My Manuals
Save this manual to your list of manuals |
Page 138 highlights
To solve website's security certificate error When the error "There is a problem with this website's security certificate." is displayed, import the certificate to your web browser. The screens are of Windows Vista and Internet Explorer 8. 1 „„ Export the root certificate from your machine 2 1 Perform SSL login (see page 1-6 or page 1-8). 2 Select "Continue to this website (not recommended)." 3 4 5 6 Troubleshooting 3 Click [Admin Login] in Message Board, and log in (page 1-7). 4 Click [Machine Mgmt. Settings], and then [Secure Settings]. 5 Click [SSL Certificate Settings]. 6 Click [Download] next to "Root Certificate". 7 Click [Save] to save the certificate file to the desired location. „„ Import the root certificate to your web browser 1 Start the browser, and select [Tools] - [Internet Options] from the menu bar or tool bar. 2 Click the [Content] tab, and then [Certificates]. 3 Click the [Trusted Root Certification Authorities] tab, and then [Import]. 4 Click [Next] on the Certificate Import Wizard. 5 Enter the certificate file, and click [Next]. Click [Browse] to browse to the file. To browse, select "All Files" for file name. Troubleshooting 6-3