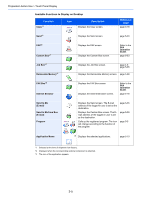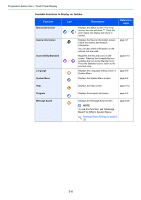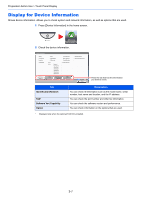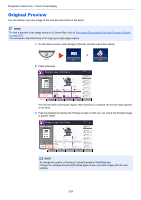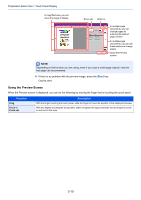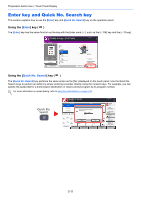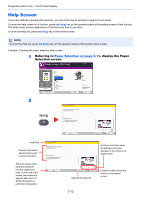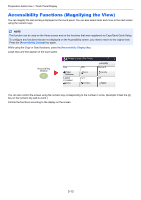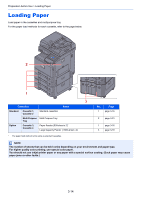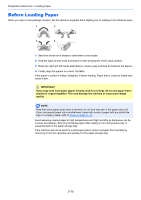Kyocera TASKalfa 2551ci 2551ci Operation Guide - Page 126
Using the Preview Screen, Function, Description
 |
View all Kyocera TASKalfa 2551ci manuals
Add to My Manuals
Save this manual to your list of manuals |
Page 126 highlights
Preparation before Use > Touch Panel Display In magnified view, you can move the range of display. Preview: 2007040410574501 Zoom out. Zoom in. No. 100% Size : A4 Density : Normal 0 Color : Full Color 1/6 Close In multiple-page documents, you can change pages by entering the desired page number. In multiple-page documents, you can use these buttons to change pages. Close the Preview screen. NOTE Depending on the function you are using, even if you scan a multi-page original, only the first page can be previewed. 4 If there is no problem with the preview image, press the [Start] key. Copying starts. Using the Preview Screen When the Preview screen is displayed, you can do the following by moving the finger that is touching the touch panel. Function Drag Pinch in Pinch out Description With the finger touching the touch panel, slide the finger to move the position of the displayed preview. With two fingers touching the touch panel, widen or tighten the space between the two fingers to zoom in and out on the view. 3-10