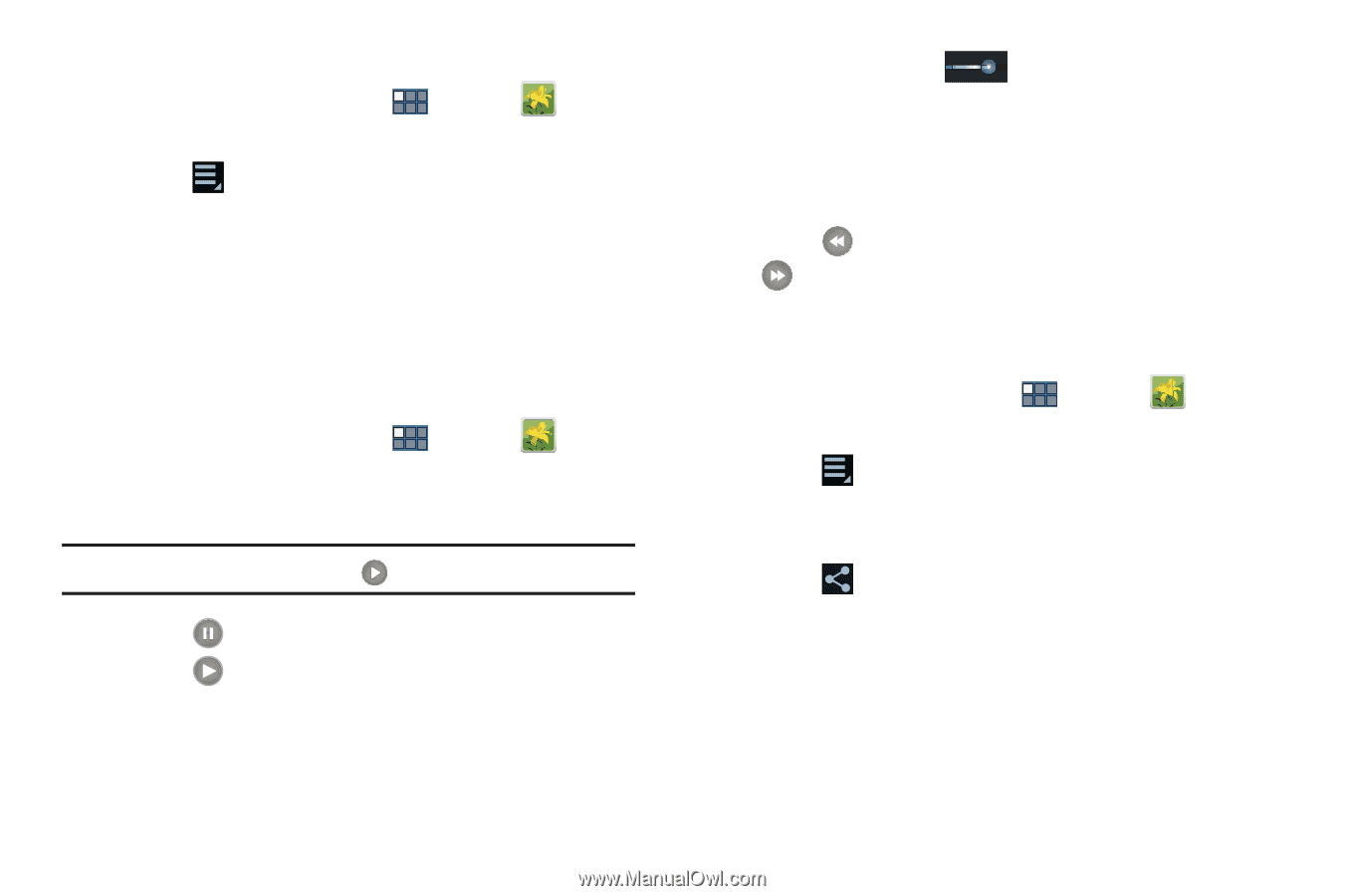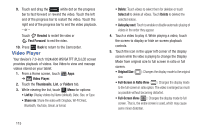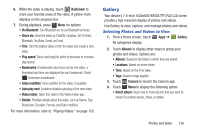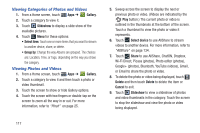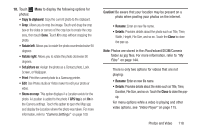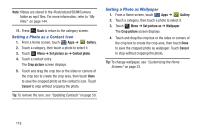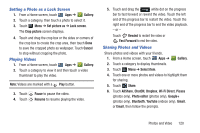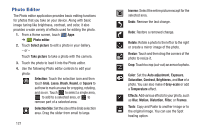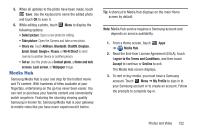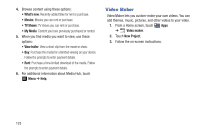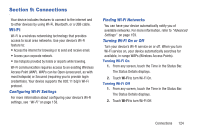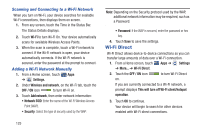Samsung GT-P3113 User Manual Ver.ld3_f3 (English(north America)) - Page 125
Setting a Photo as a Lock Screen, Playing Videos, Sharing Photos and Videos, Fast Forward
 |
View all Samsung GT-P3113 manuals
Add to My Manuals
Save this manual to your list of manuals |
Page 125 highlights
Setting a Photo as a Lock Screen 1. From a Home screen, touch Apps ➔ Gallery. 2. Touch a category, then touch a photo to select it. 3. Touch Menu ➔ Set picture as ➔ Lock screen. The Crop picture screen displays. 4. Touch and drag the crop box or the sides or corners of the crop box to create the crop area, then touch Done to save the cropped photo as wallpaper. Touch Cancel to stop without cropping the photo. Playing Videos 1. From a Home screen, touch Apps ➔ Gallery. 2. Touch a category to view it and then touch a video thumbnail to play the video. Note: Videos are marked with a Play button. 3. Touch 4. Touch Pause to pause the video. Resume to resume playing the video. 5. Touch and drag the white dot on the progress bar to fast forward or rewind the video. Touch the left end of the progress bar to restart the video. Touch the right end of the progress bar to end the video playback. - or - Touch Rewind to restart the video or Fast Forward to end the video. Sharing Photos and Videos Share photos and videos with your friends. 1. From a Home screen, touch Apps ➔ Gallery. 2. Touch a category to display thumbnails. 3. Touch Menu ➔ Select item. 4. Touch one or more photos and videos to highlight them for sharing. 5. Touch Share. 6. Touch AllShare, ChatON, Dropbox, Wi-Fi Direct, Picasa (photos only), Photo editor (photos only), Google+ (photos only), Bluetooth, YouTube (videos only), Gmail, or Email, then follow the prompts. Photos and Video 120