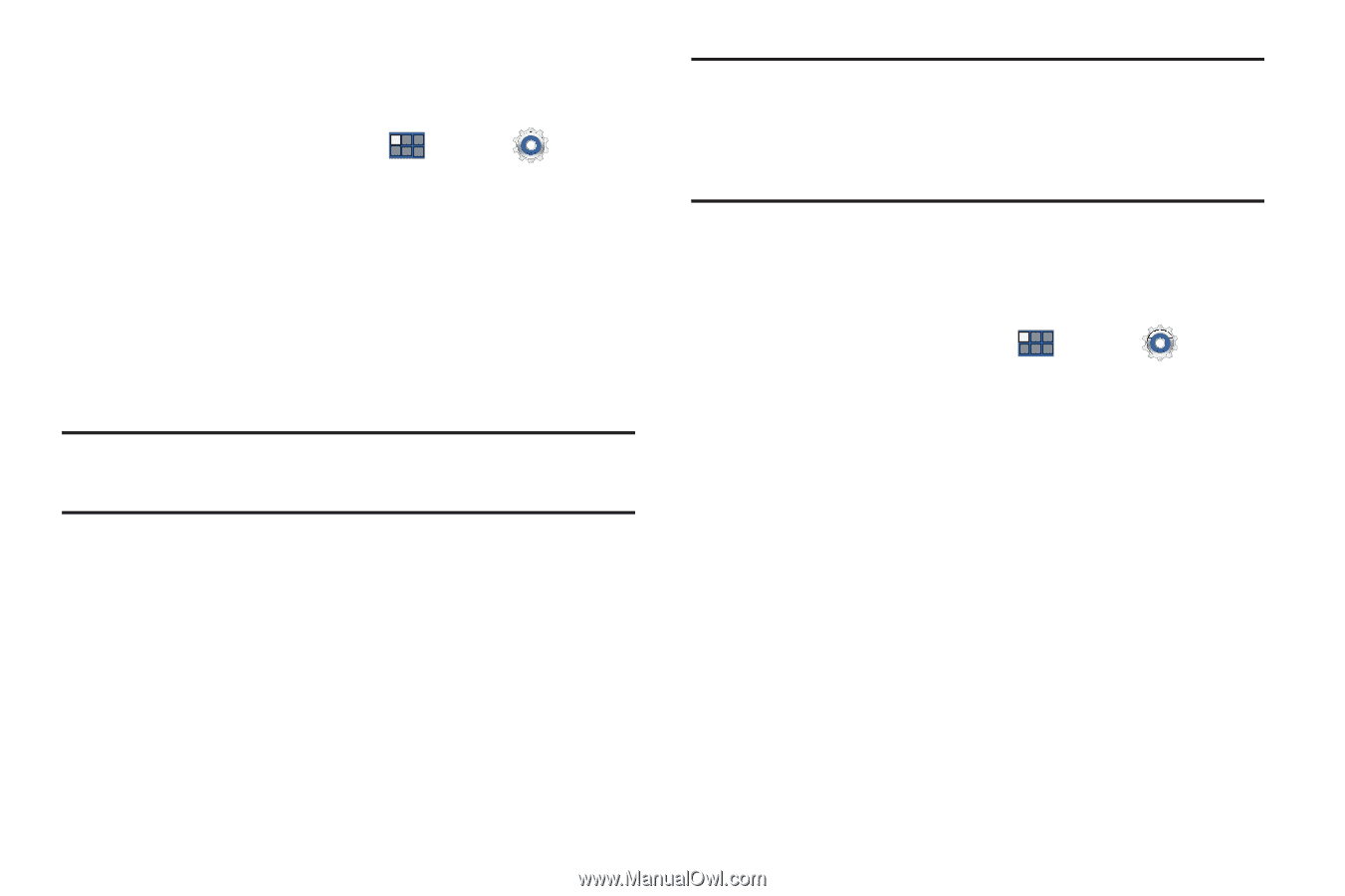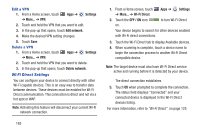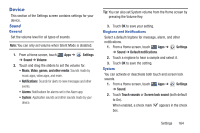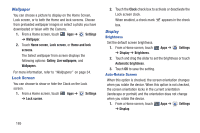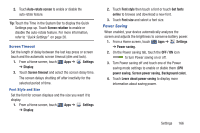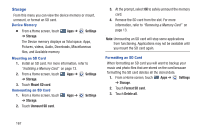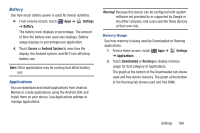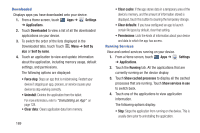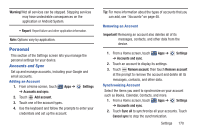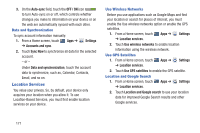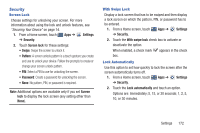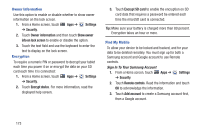Samsung GT-P3113 User Manual Ver.ld3_f3 (English(north America)) - Page 173
Battery, Applications, Settings, Screen, Android System, Warning, Downloaded, Running
 |
View all Samsung GT-P3113 manuals
Add to My Manuals
Save this manual to your list of manuals |
Page 173 highlights
Battery See how much battery power is used for device activities. Ⅲ From a Home screen, touch ➔ Battery. Apps ➔ Settings The battery level displays in percentage. The amount of time the battery was used also displays. Battery usage displays in percentages per application. 4. Touch Screen or Android System to view how the display, the Android system, and Wi-Fi are affecting battery use. Note: Other applications may be running that affect battery use. Applications You can download and install applications from Android Market or create applications using the Android SDK and install them on your device. Use Applications settings to manage applications. Warning! Because this device can be configured with system software not provided by or supported by Google or any other company, end-users operate these devices at their own risk. Memory Usage See how memory is being used by Downloaded or Running applications. 1. From a Home screen, touch Apps ➔ Settings ➔ Applications. 2. Touch Downloaded or Running to display memory usage for that category of applications. The graph at the bottom of the Downloaded tab shows used and free device memory. The graph at the bottom of the Running tab shows used and free RAM. Settings 168