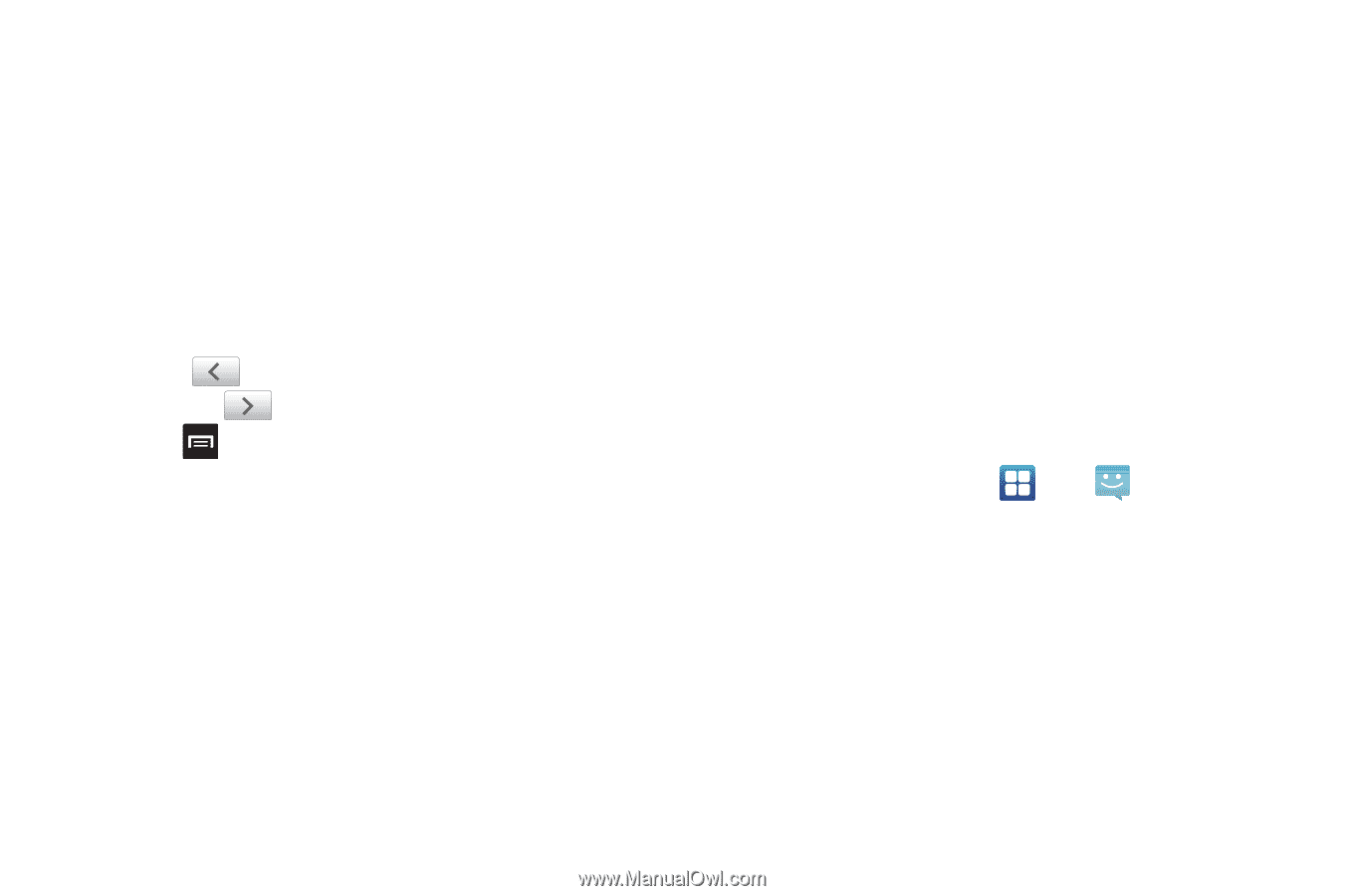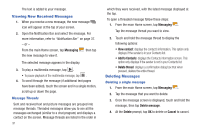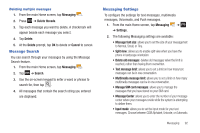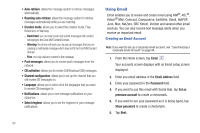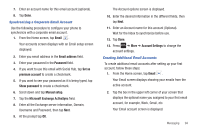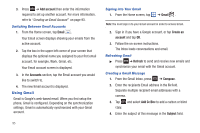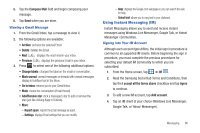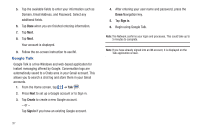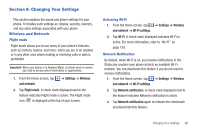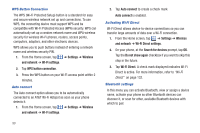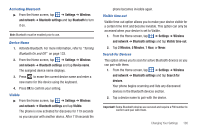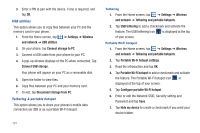Samsung SGH-I727 User Manual (user Manual) (ver.f7) (English(north America)) - Page 101
Using Instant Messaging (IM), Compose Mail, Change labels, Mark unread, Go to inbox, Add/Remove star
 |
View all Samsung SGH-I727 manuals
Add to My Manuals
Save this manual to your list of manuals |
Page 101 highlights
5. Tap the Compose Mail field and begin composing your message. 6. Tap Send when you are done. Viewing a Gmail Message 1. From the Gmail Inbox, tap a message to view it. 2. the following options are available: • Archive: archives the selected Email. • Delete: deletes the Email. • Next: displays the next Email in your inbox. • Previous: displays the previous Email in your inbox. 3. Press to select one of the following additional options: • Change labels: changes the label on the email or conversation. • Mark unread: unread messages or threads with unread messages display in boldface text in the Inbox. • Go to inbox: returns you to your Gmail Inbox. • Mute: mutes the conversation (Email thread). • Add/Remove star: click a message's star to add or remove the star (just like clicking flags in Outlook). • More: - Report spam: reports the Email message as spam. - Settings: displays Email settings that you can modify. - Help: displays the Google.com webpage so you can search the web for help. - Select text: allows you to copy text to your clipboard. Using Instant Messaging (IM) Instant Messaging allows you to send and receive instant messages using Windows Live Messenger, Google Talk, or Yahoo! Messenger communities. Signing into Your IM Account Although each account type differs, the initial sign in procedure is common to all supported IM clients. Before beginning the sign in procedure, you must complete the previous procedures for selecting your default IM Community to which you are subscribed. 1. From the Home screen, tap ➔ IM . 2. Read the Samsung Social Hub Terms and Conditions, then tap the I accept all the terms above checkbox and tap Agree to continue. 3. To add a new IM account, tap Add account. 4. Tap an IM client of your choice (Windows Live Messenger, Google Talk, or Yahoo! Messenger). Messaging 96