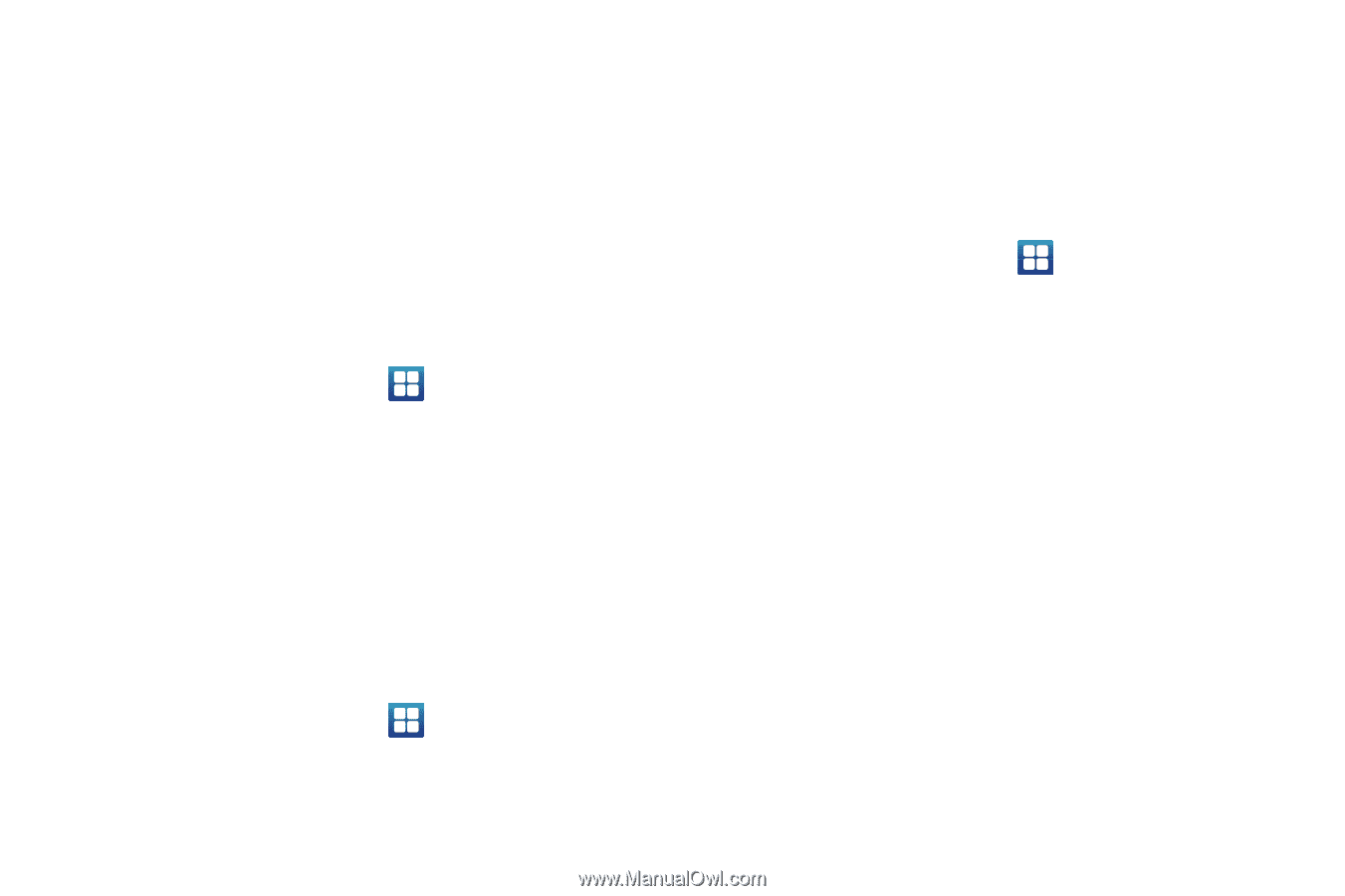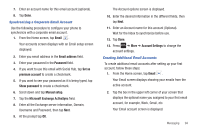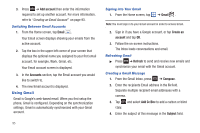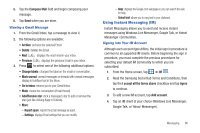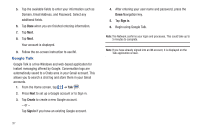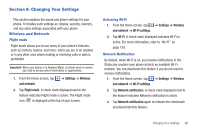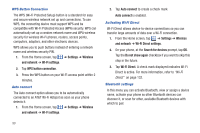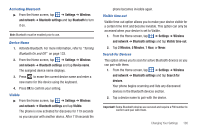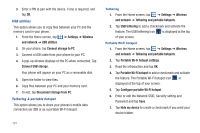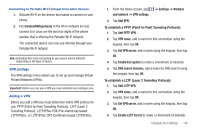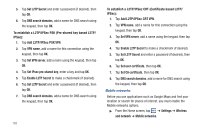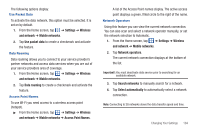Samsung SGH-I727 User Manual (user Manual) (ver.f7) (English(north America)) - Page 104
Wi-Fi Direct settings, WPS Button Connection, Auto connect, Activating Wi-Fi Direct
 |
View all Samsung SGH-I727 manuals
Add to My Manuals
Save this manual to your list of manuals |
Page 104 highlights
WPS Button Connection The WPS (Wi-Fi Protected Setup) button is a standard for easy and secure wireless network set up and connections. To use WPS, the connecting device must support WPS and be compatible with Wi-Fi Protected Access (WPA) security. WPS can automatically set up a random network name and WPA wireless security for wireless Wi-Fi phones, routers, access points, computers, adapters, and other electronic devices. WPS allows you to push buttons instead of entering a network name and wireless security PIN. 1. From the Home screen, tap ➔ Settings ➔ Wireless and network ➔ Wi-Fi settings. 2. Tap WPS button connection. 3. Press the WPS button on your Wi-Fi access point within 2 minutes. Auto connect The Auto connect option allows you to be automatically connected to an AT&T Wi-Fi Hotspot as soon as your phone detects it. 1. From the Home screen, tap ➔ Settings ➔ Wireless and network ➔ Wi-Fi settings. 99 2. Tap Auto connect to create a check mark. Auto connect is enabled. Activating Wi-Fi Direct Wi-Fi Direct allows device-to-device connections so you can transfer large amounts of data over a Wi-Fi connection. 1. From the Home screen, tap ➔ Settings ➔ Wireless and network ➔ Wi-Fi Direct settings. 2. On your phone, at the Search for devices prompt, tap OK. Tap the Do not show again checkbox if you want to skip this step in the future. 3. Tap Wi-Fi Direct. A check mark displayed indicates Wi-Fi Direct is active. For more information, refer to "Wi-Fi Direct" on page 132. Bluetooth settings In this menu you can activate Bluetooth, view or assign a device name, activate your phone so other Bluetooth devices can discover it, or scan for other, available Bluetooth devices with which to pair.