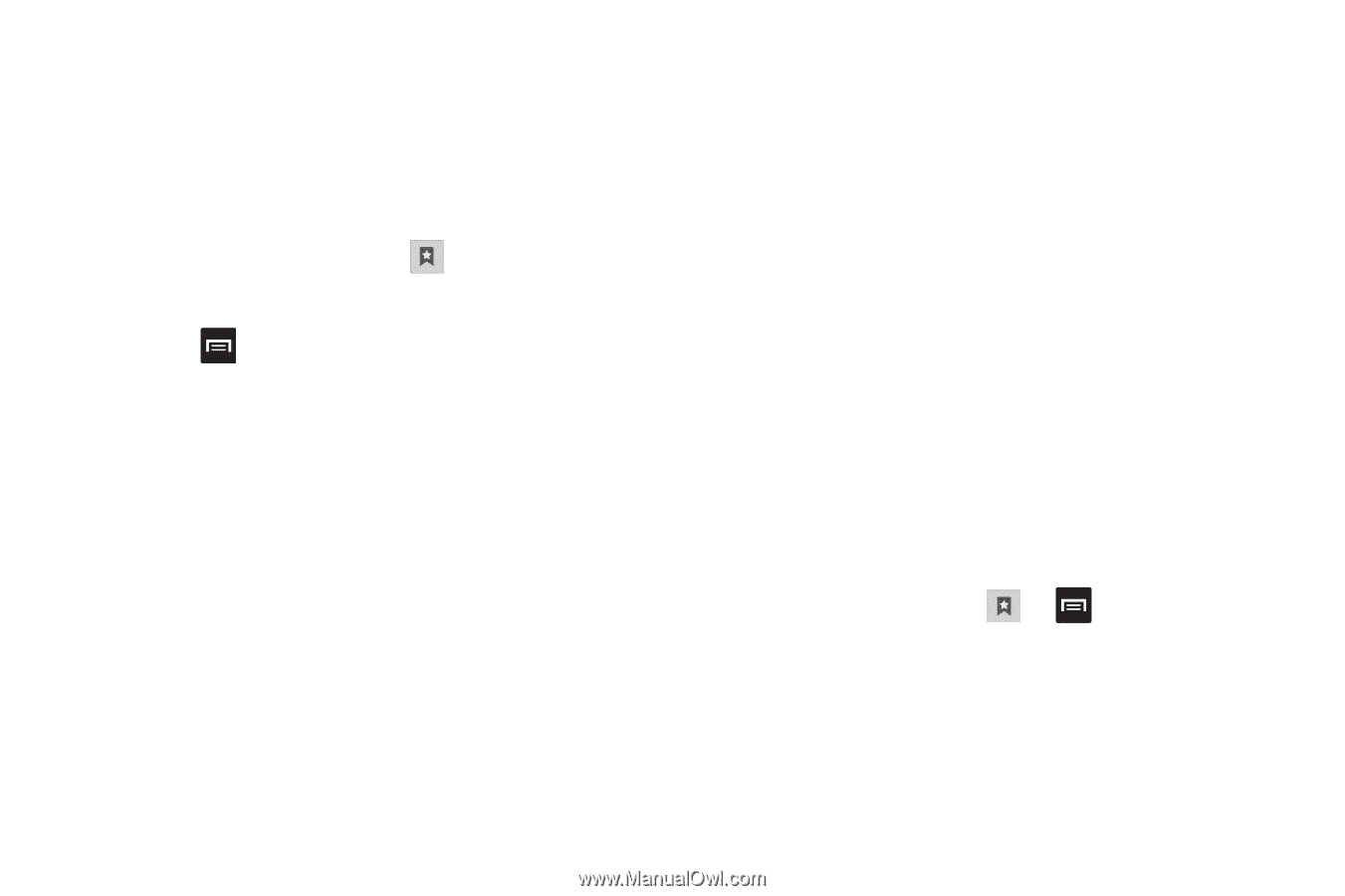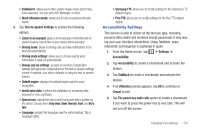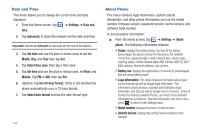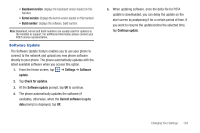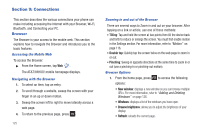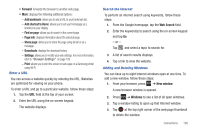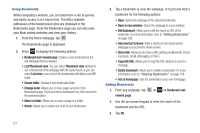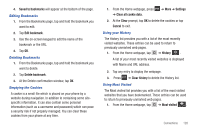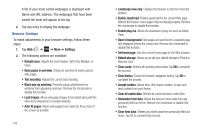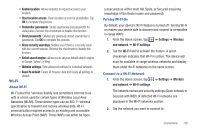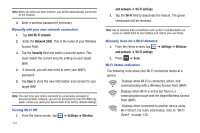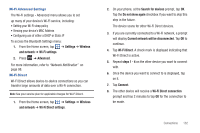Samsung SGH-I727 User Manual (user Manual) (ver.f7) (English(north America)) - Page 132
Copy link URL, List/Thumbnail view
 |
View all Samsung SGH-I727 manuals
Add to My Manuals
Save this manual to your list of manuals |
Page 132 highlights
Using Bookmarks While navigating a website, you can bookmark a site to quickly and easily access it at a future time. The URLs (website addresses) of the bookmarked sites are displayed in the Bookmarks page. From the Bookmarks page you can also view your Most visited websites and view your History. 1. From the Home webpage, tap . The Bookmarks page is displayed. 2. Press to display the following options: • Bookmark last-viewed page: Creates a new bookmark for the last webpage that you viewed. • List/Thumbnail view: You can select Thumbnail view (default) to see a thumbnail of the webpage with the name listed, or you can select List view to see a list of the bookmarks with Name and URL listed. • Create folder: Creates a new bookmark folder. • Change order: Allows you to move pages around on the Bookmarks page. Touch and hold a bookmark icon, then move it to the desired location. • Move to folder: Allows you to move a page to a folder. • Delete: Allows you to delete one or all of your bookmarks. 127 3. Tap a bookmark to view the webpage, or touch and hold a bookmark for the following options: • Open: Opens the webpage of the selected bookmark. • Open in new window: Opens the webpage in a new window. • Edit bookmark: Allows you to edit the name or URL of the bookmark. For more information, refer to "Editing Bookmarks" on page 128. • Add shortcut to Home: Adds a shortcut to the bookmarked webpage to your phone's Home screen. • Share link: Allows you to share a URL address via Bluetooth, Email, Facebook, Gmail, Messaging, or Wi-Fi. • Copy link URL: Allows you to copy the URL address to use in a message. • Delete bookmark: Allows you to delete a bookmark. For more information, refer to "Deleting Bookmarks" on page 128. • Set as homepage: Sets the bookmark to your new homepage. Adding Bookmarks 1. From any webpage, tap ➔ ➔ Bookmark last- viewed page. 2. Use the on-screen keypad to enter the name of the bookmark and the URL. 3. Tap OK.