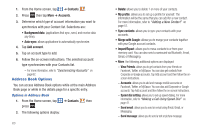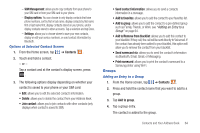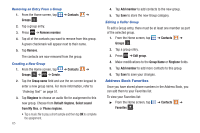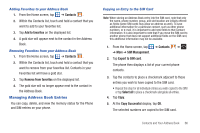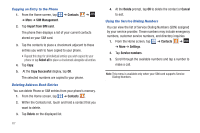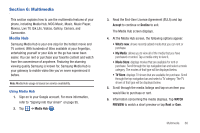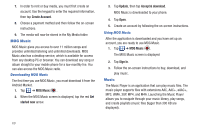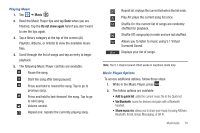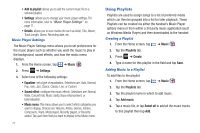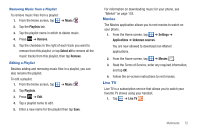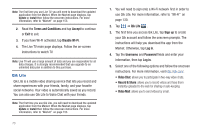Samsung SGH-I727 User Manual (user Manual) (ver.f7) (English(north America)) - Page 73
Multimedia, Media Hub, Accept, Decline, What's new, My Media, Movie Store, TV Store, WATCH
 |
View all Samsung SGH-I727 manuals
Add to My Manuals
Save this manual to your list of manuals |
Page 73 highlights
Section 6: Multimedia This section explains how to use the multimedia features of your phone, including Media Hub, MOG Music, Music, Music Player, Movies, Live TV, Qik Lite, Videos, Gallery, Camera, and Camcorder. Media Hub Samsung Media Hub is your one stop for the hottest movie and TV content. With hundreds of titles available at your fingertips, entertaining yourself or your kids on the go has never been easier. You can rent or purchase your favorite content and watch from the convenience of anywhere. Featuring the stunning viewing quality Samsung is known for, Samsung Media Hub is your gateway to mobile video like you've never experienced it before. Note: Media Hub usage is based on service availability. Using Media Hub 1. Sign on to your Google account. For more information, refer to "Signing into Your Gmail" on page 95. 2. Tap ➔ Media Hub . 3. Read the End-User License Agreement (EULA) and tap Accept to continue or Decline to exit. The Media Hub screen displays. 4. At the Media Hub screen, the following options appear: • What's new: shows recently added media that you can rent or purchase. • My Media: allows you to view all of the media that you have purchased or rented. Tap a media entry to view it. • Movie Store: displays movies that are available for rent or purchase. Scroll through the top navigation bar and select a movie category. The movies of that type will be displayed below. • TV Store: displays TV shows that are available for purchase. Scroll through the top navigation bar and select a TV category. The TV shows of that type will be displayed below. 5. Scroll through the media listings and tap on an item you would like to purchase or rent. 6. Information concerning the media displays. Tap WATCH PREVIEW to watch a short preview or tap Rent or Own. Multimedia 68