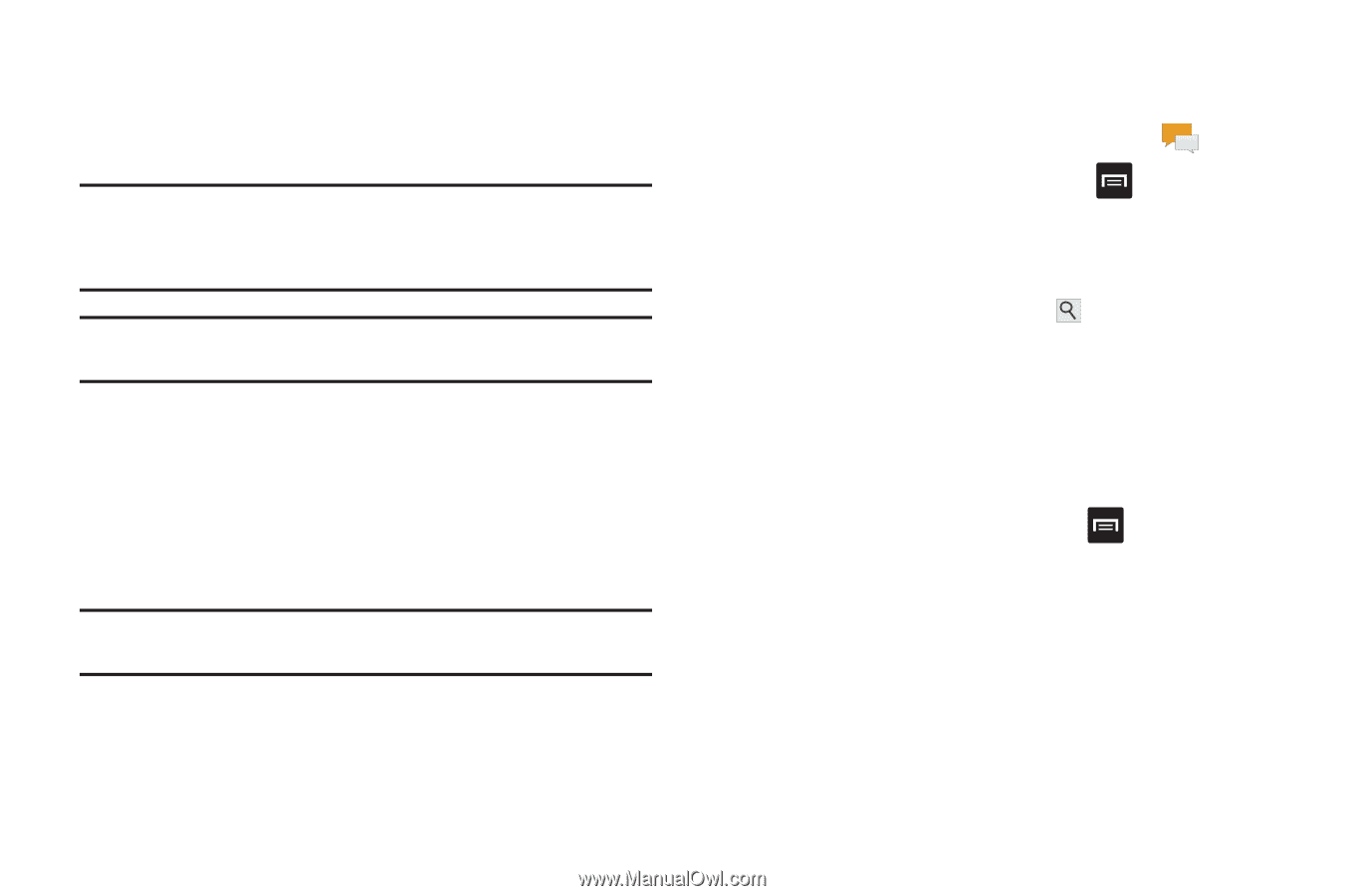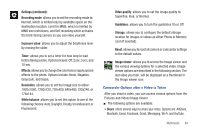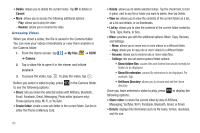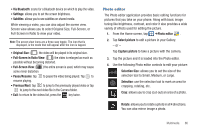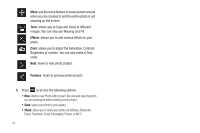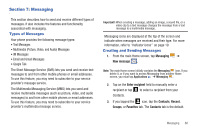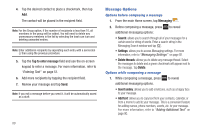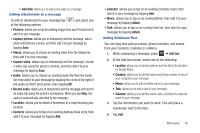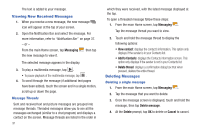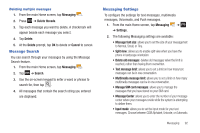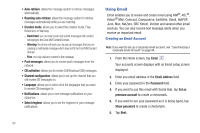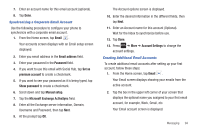Samsung SGH-I727 User Manual (user Manual) (ver.f7) (English(north America)) - Page 94
Message Options, Tap to enter message, Messaging, Delete threads, Delete, Insert smiley, Add text
 |
View all Samsung SGH-I727 manuals
Add to My Manuals
Save this manual to your list of manuals |
Page 94 highlights
4. Tap the desired contact to place a checkmark, then tap Add. The contact will be placed in the recipient field. Note: For the Group option, if the number of recipients is less than 10, all members in the group will be added. You will need to delete any unnecessary members in the list by selecting the trash can icon and deleting unwanted entries. Note: Enter additional recipients by separating each entry with a semicolon (;) then using the previous procedure. 5. Tap the Tap to enter message field and use the on-screen keypad to enter a message. For more information, refer to "Entering Text" on page 51. 6. Add more recipients by tapping the recipient field. 7. Review your message and tap Send. Note: If you exit a message before you send it, it will be automatically saved as a draft. 89 Message Options Options before composing a message 1. From the main Home screen, tap Messaging . 2. Before composing a message, press additional messaging options: to reveal • Search: allows you to search through all of your messages for a certain word or string of words. Enter a search string in the Messaging Search window and tap . • Settings: allows you to access Messaging settings. For more information, refer to "Messaging Settings" on page 92. • Delete threads: allows you to delete any message thread. Select the messages to delete and a green checkmark will appear next to the message. Tap Delete. Options while composing a message 1. While composing a message, press additional messaging options. to reveal • Insert smiley: allows you to add emoticons, such as a happy face to your message. • Add text: allows you to copy text from your contacts, calendar, or from a memo to add to your message. This is a convenient feature for adding names, phone numbers, events, etc. to your message. For more information, refer to "Adding Additional Text" on page 90.