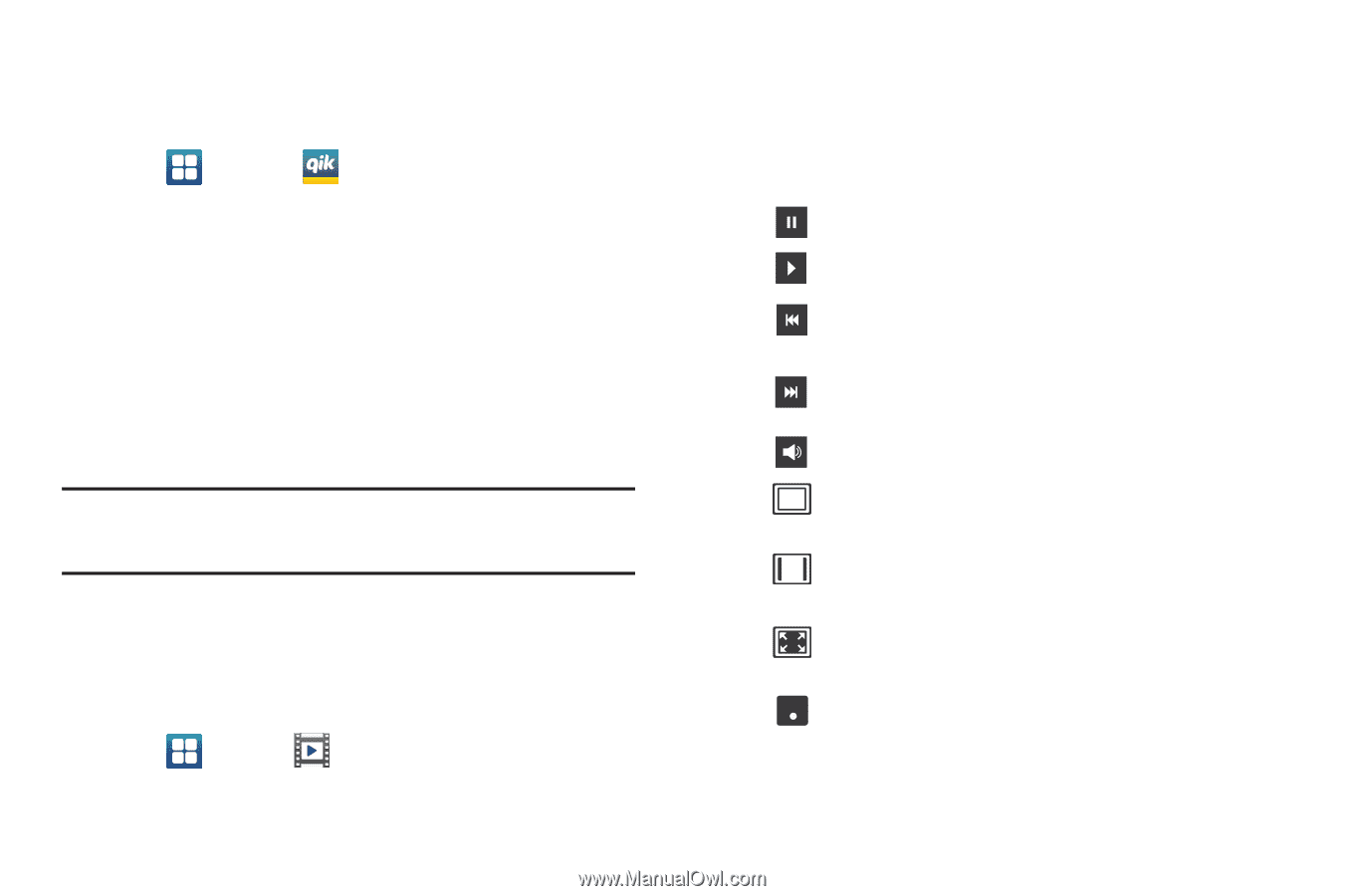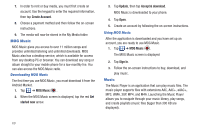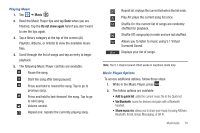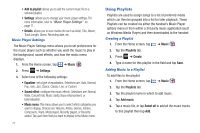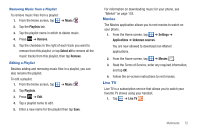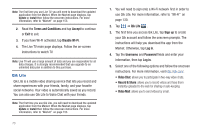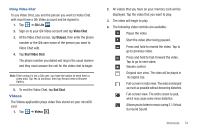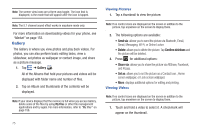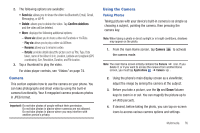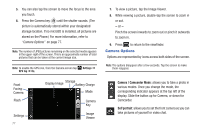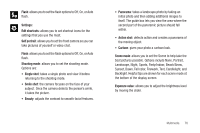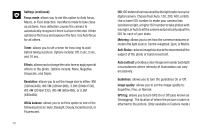Samsung SGH-I727 User Manual (user Manual) (ver.f7) (English(north America)) - Page 79
Videos, Using Video Chat
 |
View all Samsung SGH-I727 manuals
Add to My Manuals
Save this manual to your list of manuals |
Page 79 highlights
Using Video Chat To use Video Chat, you and the person you want to Video Chat with must have a Qik Video account and be signed in. 1. Tap ➔ Qik Lite . LITE 2. Sign on to your Qik Video account and tap Video Chat. 3. At the Video Chat screen, tap Dialpad, then enter the phone number or the Qik user name of the person you want to Video Chat with. 4. Tap Start Video Chat. The phone number you dialed will ring in the usual manner and they must answer the call for the video chat to begin. Note: If the contact is not a Qik user, you have the option to send them a video mail. Tap Yes to continue, then tap Record new or Browse Gallery. 5. To end the Video Chat, tap End Chat. Videos The Videos application plays video files stored on your microSD card. 1. Tap ➔ Videos . 2. All videos that you have on your memory card will be displayed. Tap the video that you want to play. 3. The video will begin to play. 4. The following video controls are available: Pause the video. Start the video after being paused. Press and hold to rewind the video. Tap to go to previous video. Press and hold to fast-forward the video. Tap to go to next video. Volume control. Original size view. The video will be played in its original size. Full-screen in ratio view. The video is enlarged as much as possible without becoming distorted. Full-screen view. The entire screen is used, which may cause some minor distortion. 5.1Ch Allows you to listen to music using 5.1 Virtual (( )) Surround Sound. Multimedia 74