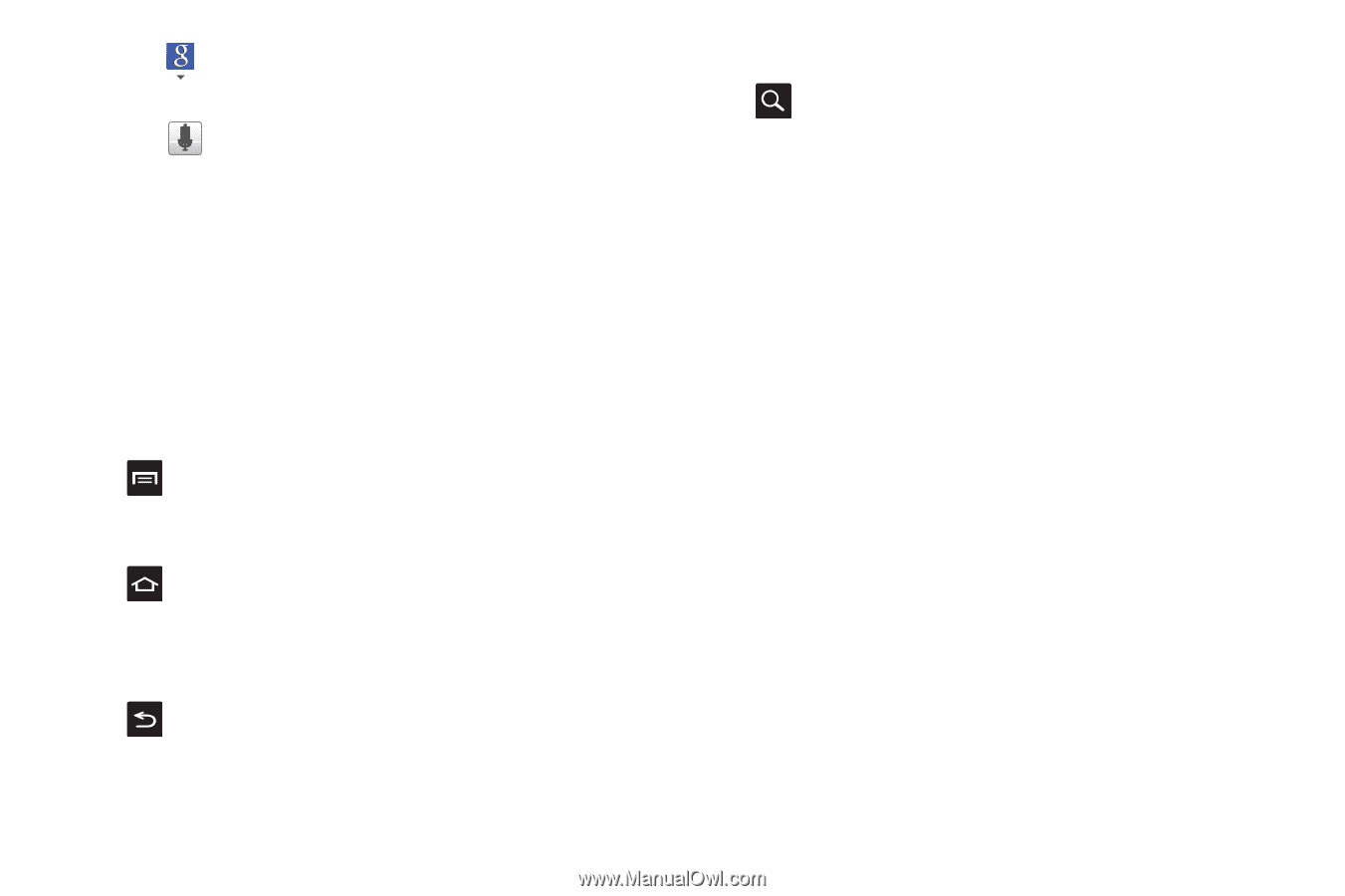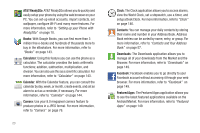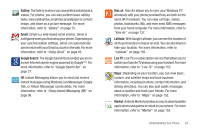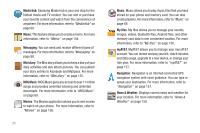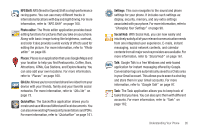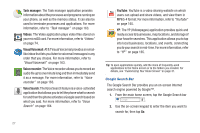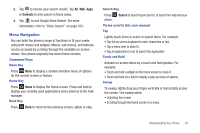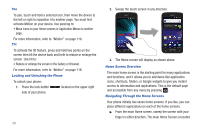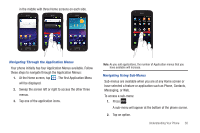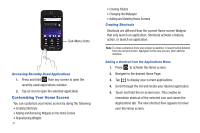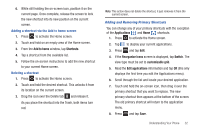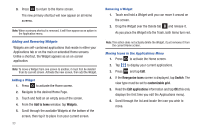Samsung SGH-I727 User Manual (user Manual) (ver.f7) (English(north America)) - Page 33
Menu Navigation - unlock
 |
View all Samsung SGH-I727 manuals
Add to My Manuals
Save this manual to your list of manuals |
Page 33 highlights
3. Tap to narrow your search results. Tap All, Web, Apps or Contacts to only search in those areas. 4. Tap to use Google Voice Search. For more information, refer to "Voice Search" on page 164. Menu Navigation You can tailor the phone's range of functions to fit your needs using both menus and widgets. Menus, sub-menus, and features can be accessed by scrolling through the available on-screen menus. Your phone originally has seven home screens. Command Keys Menu Key Press Menu to display a context-sensitive menu of options for the current screen or feature. Home Key Press Home to display the Home screen. Press and hold to display your recently used applications and a shortcut to the Task manager. Back Key Press Back to return to the previous screen, option or step. Search Key Press Search to launch Quick Search, to search the web and your phone. Terms used in this user manual Tap Lightly touch items to select or launch them. For example: • Tap the on screen keyboard to enter characters or text. • Tap a menu item to select it. • Tap an application's icon to launch the application. Touch and Hold Activate on-screen items by a touch and hold gesture. For example: • Touch and hold a widget on the home screen to move it. • Touch and hold on a field to display a pop-up menu of options. Sweep To sweep, lightly drag your finger vertically or horizontally across the screen. Use sweep when: • Unlocking the screen • Scrolling through the Home screen or a menu Understanding Your Phone 28