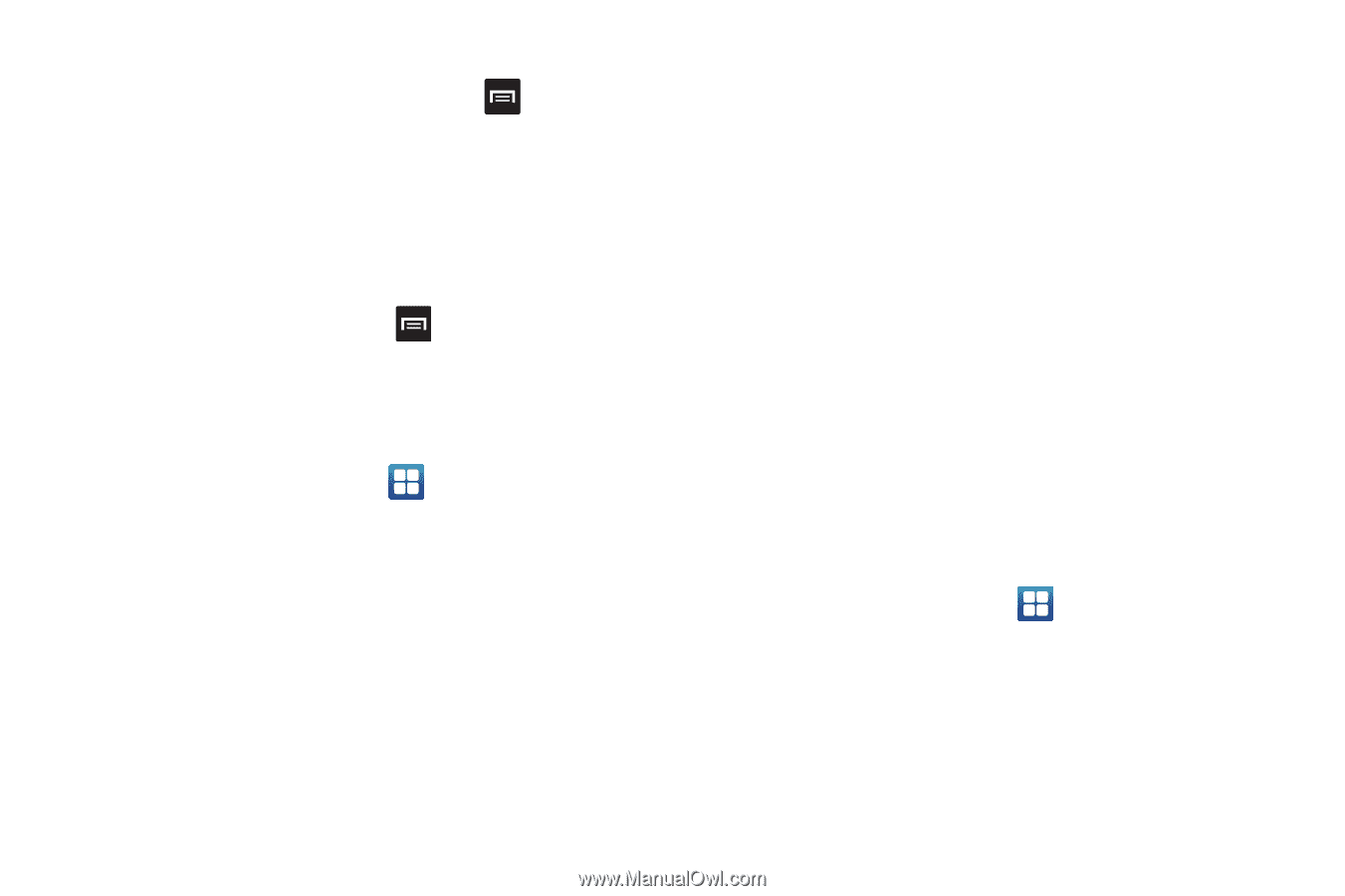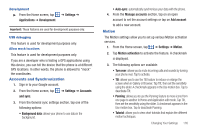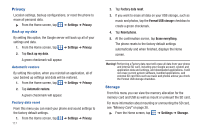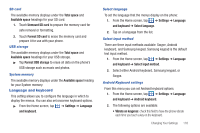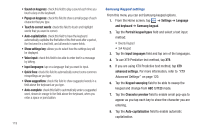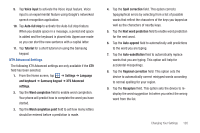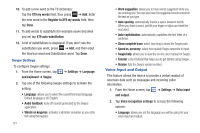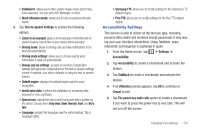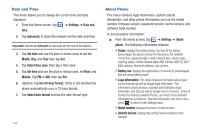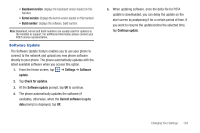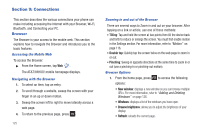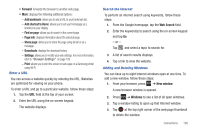Samsung SGH-I727 User Manual (user Manual) (ver.f7) (English(north America)) - Page 126
Voice Input and Output, Vibrate on keypress
 |
View all Samsung SGH-I727 manuals
Add to My Manuals
Save this manual to your list of manuals |
Page 126 highlights
10. To add a new word to the T9 dictionary: Tap the XT9 my words field, then press ➔ Add. Enter the new word in the Register to XT9 my words field, then tap Done. 11. To add words to substitute (for example youve becomes you've) tap XT9 auto-substitution. 12. A list of substitutions is displayed. If you don't see the substitution you want, press ➔ Add, and then input the Shortcut word and Substitution word. Tap Done. Swype Settings To configure Swype settings: 1. From the Home screen, tap and keyboard ➔ Swype. ➔ Settings ➔ Language 2. Tap one of the following Swype settings to activate the setting: • Language: allows you to select the current text input language. Default language is US English. • Audio feedback: turns off sounds generated by the Swype application. • Vibrate on keypress: activates a vibration sensation as you enter text using the keypad. 121 • Word suggestion: allows you to have words suggested while you are entering text. You can also have the suggested words entered in the text as you type. • Auto-spacing: automatically inserts a space between words. When you finish a word, just lift your finger or stylus and start the next word. • Auto-capitalization: automatically capitalizes the first letter of a sentence. • Show complete trace: select how long to show the Swype path. • Speed vs. accuracy: select how quickly Swype responds to input. • Swype help: allows you to view the on-line user manual for Swype. • Tutorial: a short tutorial that helps you to get started using Swype. • Version: lists the Swype version number. Voice Input and Output This feature allows the device to provide a verbal readout of onscreen data such as messages and incoming caller information. 1. From the Home screen, tap ➔ Settings ➔ Voice input and output. 2. Tap Voice recognition settings to access the following options: • Language: allows you set the language you will be using for your voice input and output.