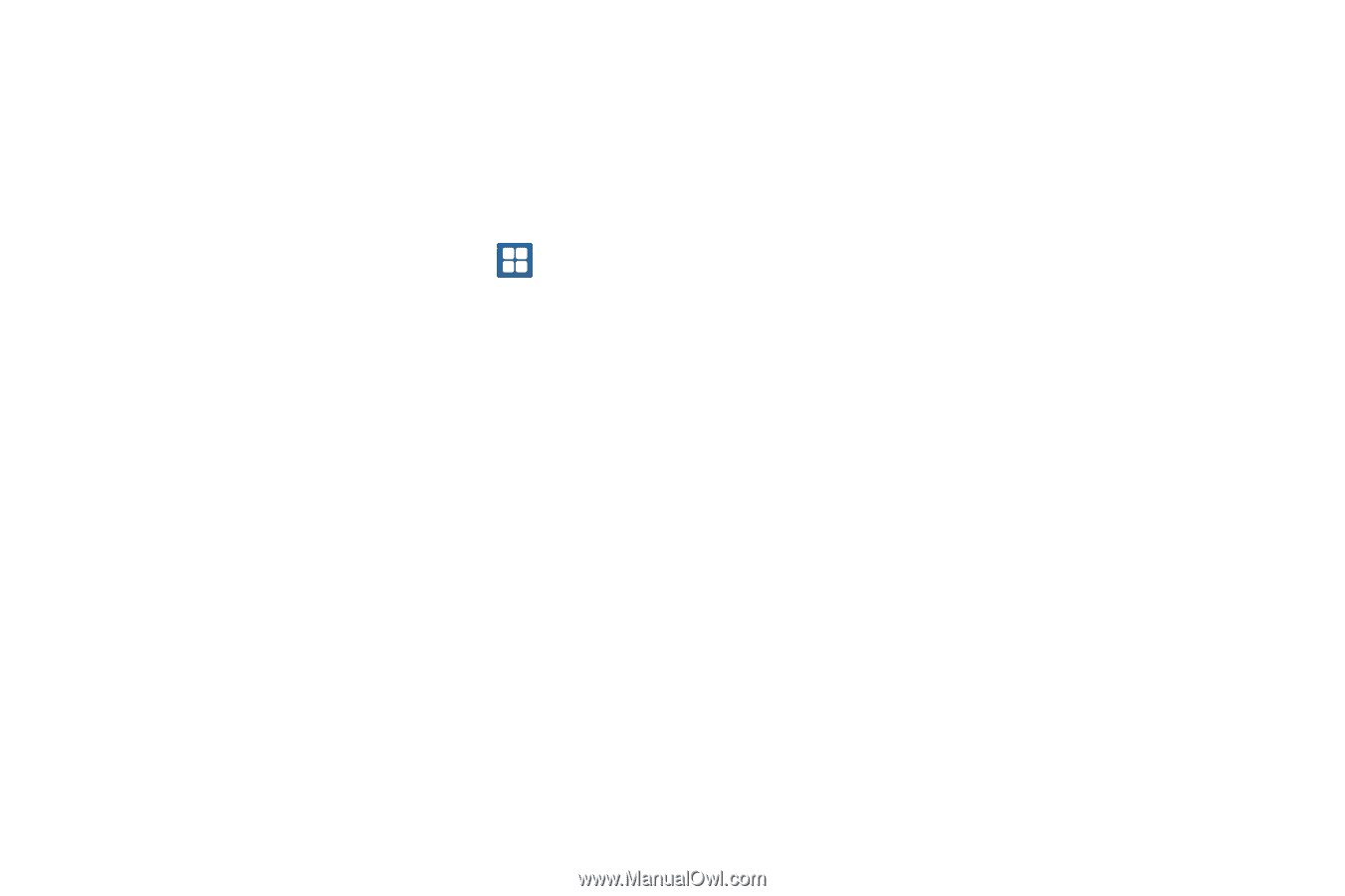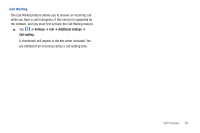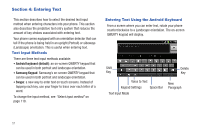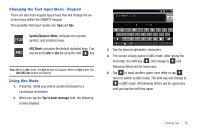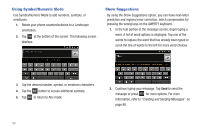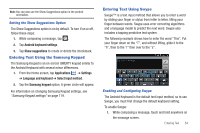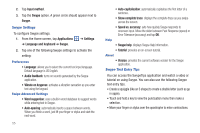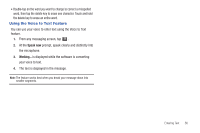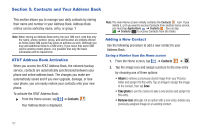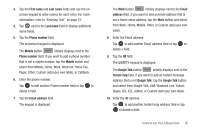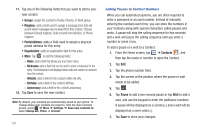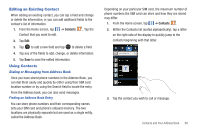Samsung SGH-I727 User Manual (user Manual) (ver.f7) (English(north America)) - Page 60
Audio feedback, Language and keyboard
 |
View all Samsung SGH-I727 manuals
Add to My Manuals
Save this manual to your list of manuals |
Page 60 highlights
2. Tap Input method. 3. Tap the Swype option. A green circle should appear next to Swype. Swype Settings To configure Swype settings: 1. From the Home screen, tap Applications ➔ Language and keyboard ➔ Swype. ➔ Settings 2. Tap one of the following Swype settings to activate the setting: Preferences • Language: allows you to select the current text input language. Default language is US English. • Audio feedback: turns on sounds generated by the Swype application. • Vibrate on keypress: activates a vibration sensation as you enter text using the keypad. Swipe Advanced Settings • Word suggestion: uses a built-in word database to suggest words while entering text in Swype. • Auto-spacing: automatically inserts a space between words. When you finish a word, just lift your finger or stylus and start the next word. 55 • Auto-capitalization: automatically capitalizes the first letter of a sentence. • Show complete trace: displays the complete trace as you swipe across the screen. • Speed vs. accuracy: sets how quickly Swype responds to onscreen input. Move the slider between Fast Response (speed) or Error Tolerance (accuracy) and tap OK. Help • Swype help: displays Swype Help information. • Tutorial: provides an on-screen tutorial. About • Version: provides the current software version for the Swype application. Swype Text Entry Tips You can access the SwypeTips application and watch a video or tutorial on using Swype. You can also use the following Swype text entry tips. • Create a squiggle (like an S shape) to create a double letter (such as pp in apple). • Touch and hold a key to view the punctuation menu then make a selection. • Move your finger or stylus over the apostrophe to enter contractions.