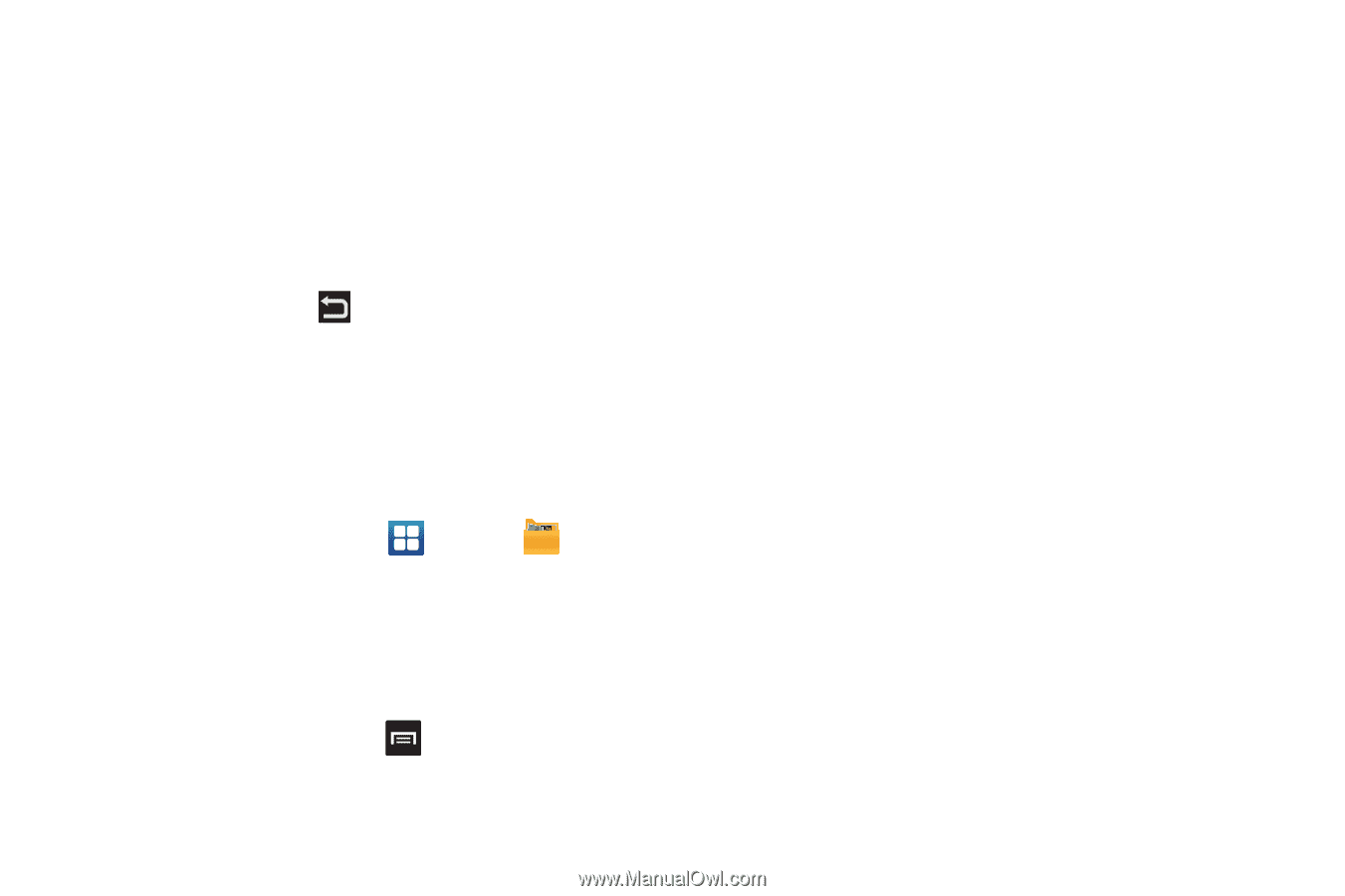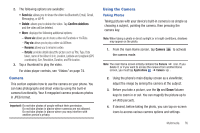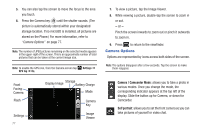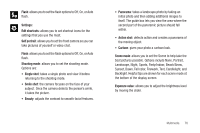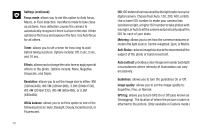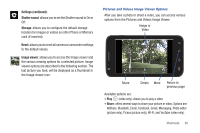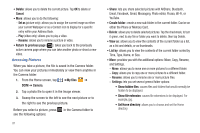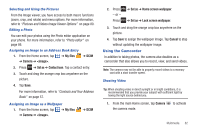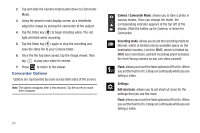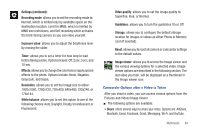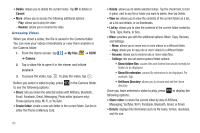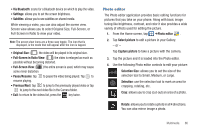Samsung SGH-I727 User Manual (user Manual) (ver.f7) (English(north America)) - Page 86
Delete, Return to previous My files, Camera, Share, Create folder, View as, List
 |
View all Samsung SGH-I727 manuals
Add to My Manuals
Save this manual to your list of manuals |
Page 86 highlights
• Delete: allows you to delete the current picture. Tap OK to delete or Cancel. • More: allows you to do the following: - Set as (picture only): allows you to assign the current image as either your current Wallpaper or as a Contact icon to display for a specific entry within your Address Book. - Play (video only): allows you to play a video. - Rename: allows you to rename a picture or video. • Return to previous page ( ): takes you back to the previously active camera page where you can take another photo or shoot a new video. Accessing Pictures When you take a picture, the file is saved in the Camera folder. You can view your pictures immediately or view them anytime in the Camera folder. 1. From the Home screen, tap ➔My files ➔ DCIM ➔ Camera. 2. Tap a photo file to open it in the Image viewer. 3. Sweep the screen to the left to see the next picture or to the right to see the previous picture. Before you select a picture, press see the following options: in the Camera folder to 81 • Share: lets you share selected pictures with AllShare, Bluetooth, Email, Facebook, Gmail, Messaging, Photo editor, Picasa, Wi-Fi, or YouTube. • Create folder: create a new sub-folder in the current folder. Can be on either the Phone or Memory Card. • Delete: allows you to delete selected pictures. Tap the checkmark, to turn it green, next to any file or folder you want to delete, then tap Delete. • View as: allows you to view the contents of the current folder as a list, as a list and details, or as thumbnails. • List by: allows you to view the contents of the current folder sorted by Time, Type, Name, or Size. • More: provides you with the additional options: Move, Copy, Rename, and Settings. - Move: allows you to move one or more pictures to a different folder. - Copy: allows you to copy one or more pictures to a different folder. - Rename: allows you to rename one or more picture files. - Settings: lets you set several general folder options: • Show hidden files: causes files and folders that would normally be hidden to be displayed. • Show file extension: causes file extensions to be displayed. For example, jpg. • Set Home directory: allows you to choose and set the Home directory.