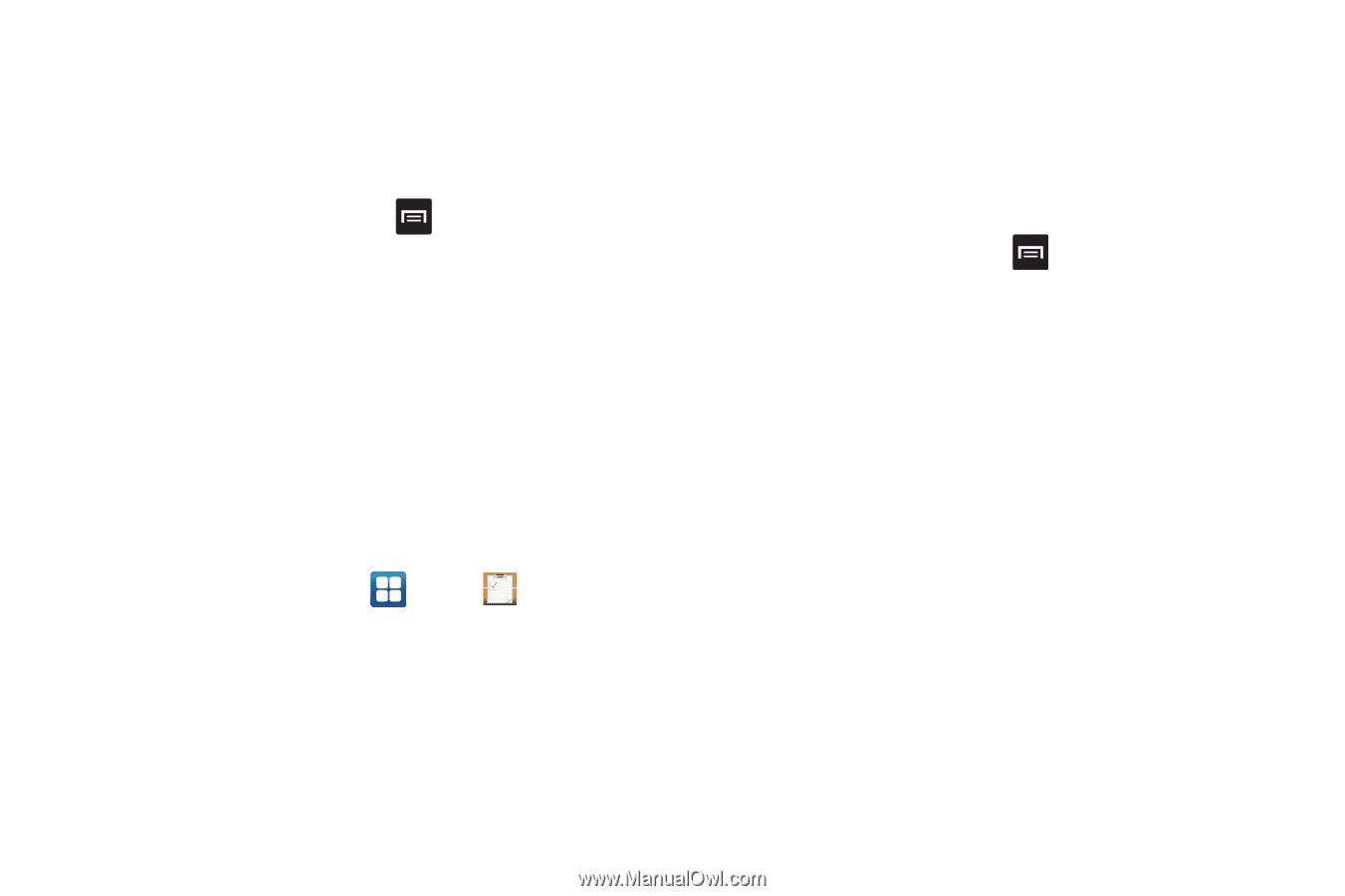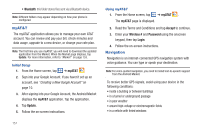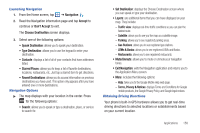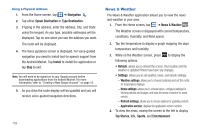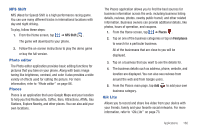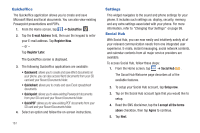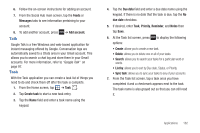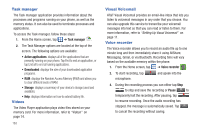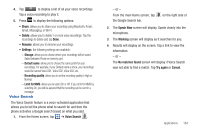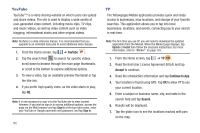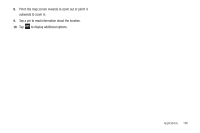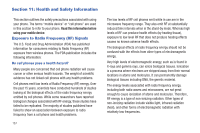Samsung SGH-I727 User Manual (user Manual) (ver.f7) (English(north America)) - Page 167
Talk, Google Talk
 |
View all Samsung SGH-I727 manuals
Add to My Manuals
Save this manual to your list of manuals |
Page 167 highlights
6. Follow the on-screen instructions for adding an account. 7. From the Social Hub main screen, tap the Feeds or Messages tabs to see information pertaining to your account. 8. To add another account, press Talk ➔ Add account. Google Talk is a free Windows and web-based application for instant messaging offered by Google. Conversation logs are automatically saved to a Chats area in your Gmail account. This allows you to search a chat log and store them in your Gmail accounts. For more information, refer to "Google Talk" on page 97. Task With the Task application you can create a task list of things you need to do and check them off after the task is complete. 1. From the Home screen, tap ➔ Task . 2. Tap Create task to start a new task entry. 3. Tap the Name field and enter a task name using the keypad. 4. Tap the Due date field and enter a due date name using the keypad. If there is no date that the task is due, tap the No due date checkbox. 5. If desired, enter Task, Priority, Reminder, and Notes then tap Save. 6. At the Task list screen, press options: to display the following • Create: allows you to create a new task. • Delete: allows you to delete one or all of your tasks. • Search: allows you to search your tasks for a particular word or words. • List by: allows you to sort by Due date, Status, or Priority. • Sync task: allows you to sync your tasks to any of your accounts. 7. From the Task list screen, tap a task once you have completed it and a checkmark appears next to the task. The task name is also grayed out so that you can still read it. Applications 162