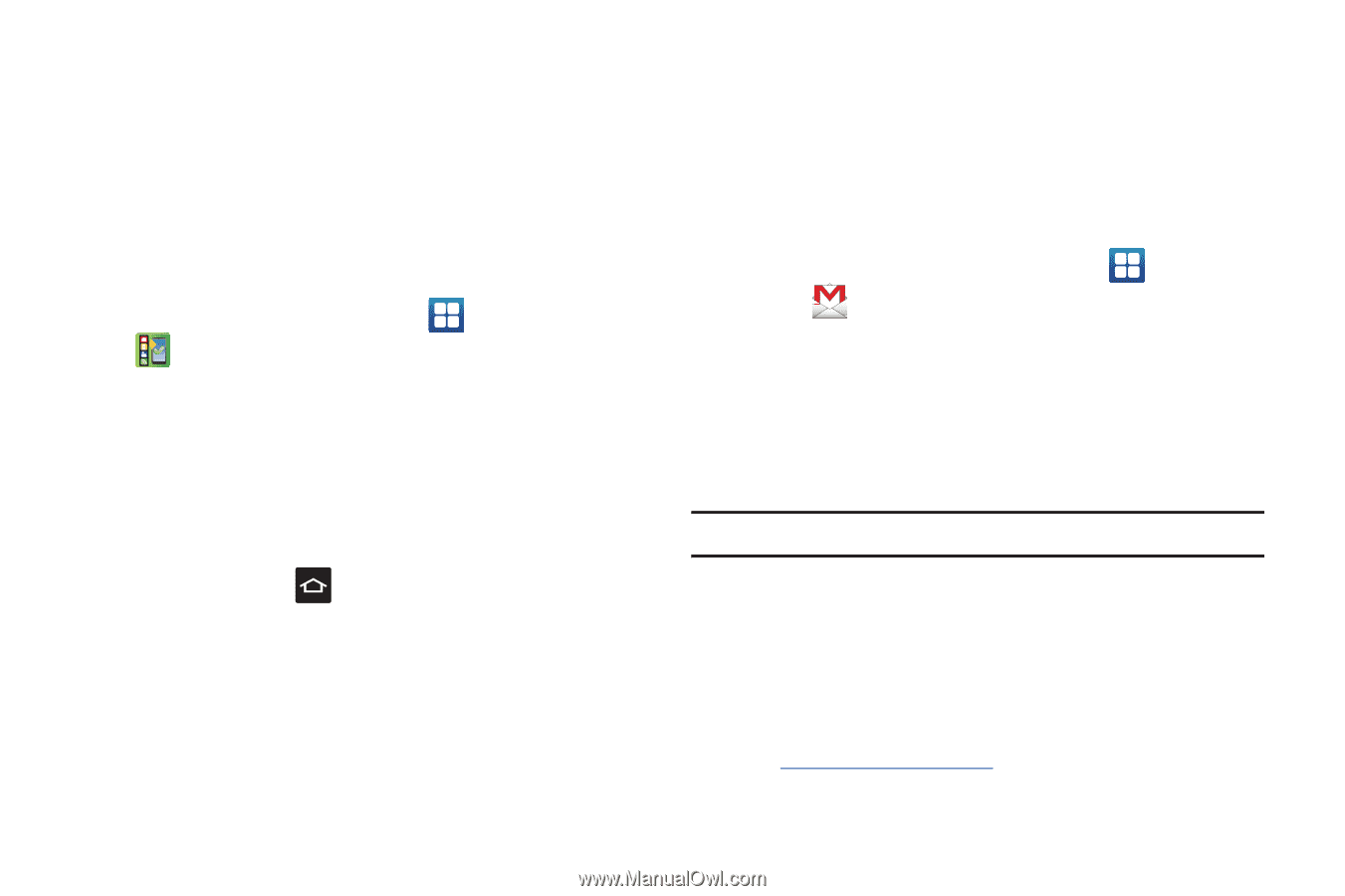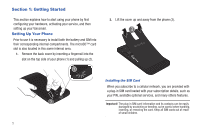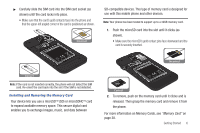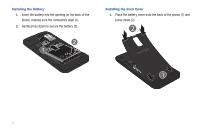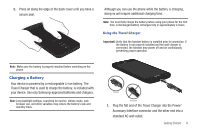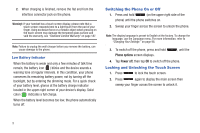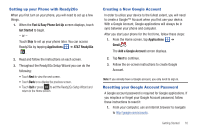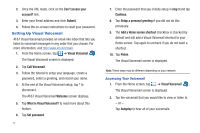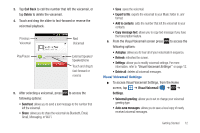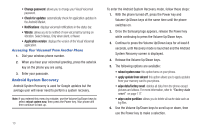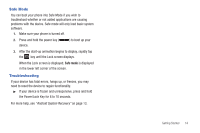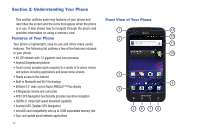Samsung SGH-I727 User Manual (user Manual) (ver.f7) (English(north America)) - Page 15
Setting up your Phone with Ready2Go, Creating a New Google Account - reset
 |
View all Samsung SGH-I727 manuals
Add to My Manuals
Save this manual to your list of manuals |
Page 15 highlights
Setting up your Phone with Ready2Go When you first turn on your phone, you will need to set up a few things. 1. When the Fast & Easy Phone Set-Up screen displays, touch Get Started to begin. - or - Touch Skip to set up your phone later. You can access Ready2Go by tapping Applications ➔ AT&T Ready2Go . 2. Read and follow the instructions on each screen. 3. Throughout the Ready2Go Setup Wizard you can do the following: • Touch Next to view the next screen. • Touch Back to re-display the previous screen. • Touch Quit or press to exit the Ready2Go Setup Wizard and return to the Home screen. Creating a New Google Account In order to utilize your device to the fullest extent, you will need to create a Google™ Account when you first use your device. With a Google Account, Google applications will always be in sync between your phone and computer. After you start your phone for the first time, follow these steps: 1. From the Home screen, tap Applications ➔ Gmail . The Add a Google Account screen displays. 2. Tap Next to continue. 3. Follow the on-screen instructions to create Google Account. Note: If you already have a Google account, you only need to sign in. Resetting your Google Account Password A Google account password is required for Google applications. If you misplace or forget your Google Account password, follow these instructions to reset it: 1. From your computer, use an Internet browser to navigate to http://google.com/accounts. Getting Started 10