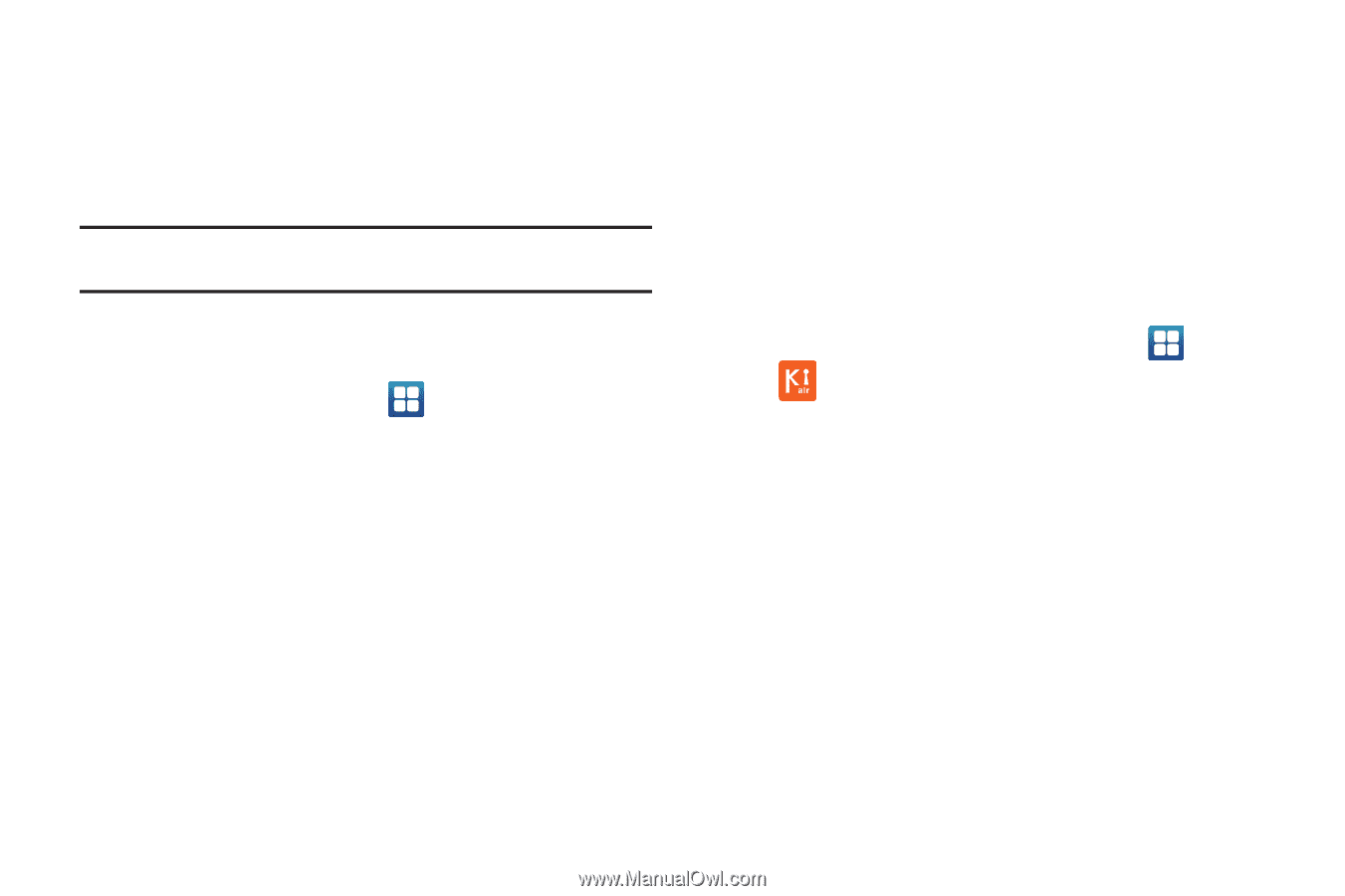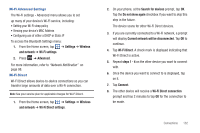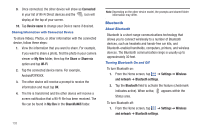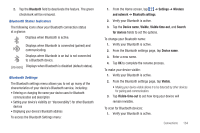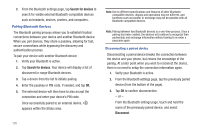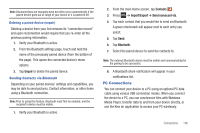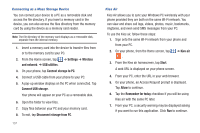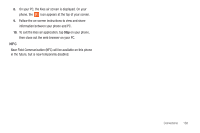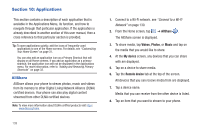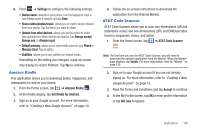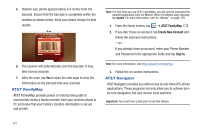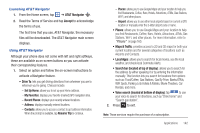Samsung SGH-I727 User Manual (user Manual) (ver.f7) (English(north America)) - Page 142
Disconnect storage from PC
 |
View all Samsung SGH-I727 manuals
Add to My Manuals
Save this manual to your list of manuals |
Page 142 highlights
Connecting as a Mass Storage Device You can connect your device to a PC as a removable disk and access the file directory. If you insert a memory card in the device, you can also access the files directory from the memory card by using the device as a memory card reader. Note: The file directory of the memory card displays as a removable disk, separate from the internal memory. 1. Insert a memory card into the device to transfer files from or to the memory card to your PC. 2. From the Home screen, tap ➔ Settings ➔ Wireless and network ➔ USB utilities. 3. On your phone, tap Connect storage to PC. 4. Connect a USB cable from your phone to your PC. 5. A pop-up window displays on the PC when connected. Tap Connect USB storage. Your phone will appear on your PC as a removable disk. 6. Open the folder to view files. 7. Copy files between your PC and your memory card. 8. To exit, tap Disconnect storage from PC. 137 Kies Air Kies Air allows you to sync your Windows PC wirelessly with your phone provided they are both on the same Wi-Fi network. You can view and share call logs, videos, photos, music, bookmarks, ringtones, and even send SMS messages from your PC. To use the Kies air, follow these steps: 1. Sign onto the same Wi-Fi network from your phone and from your PC. 2. On your phone, from the Home screen, tap . ➔ Kies air 3. From the Kies air homescreen, tap Start. A web URL is displayed on your phone screen. 4. From your PC, enter the URL in your web browser. 5. On your phone, an Access Request prompt is displayed. Tap Allow to continue. 6. Tap the Remember for today checkbox if you will be using Kies air with the same PC later. 7. From your PC, a security warning may be displayed asking if you want to run this application. Click Run to continue.