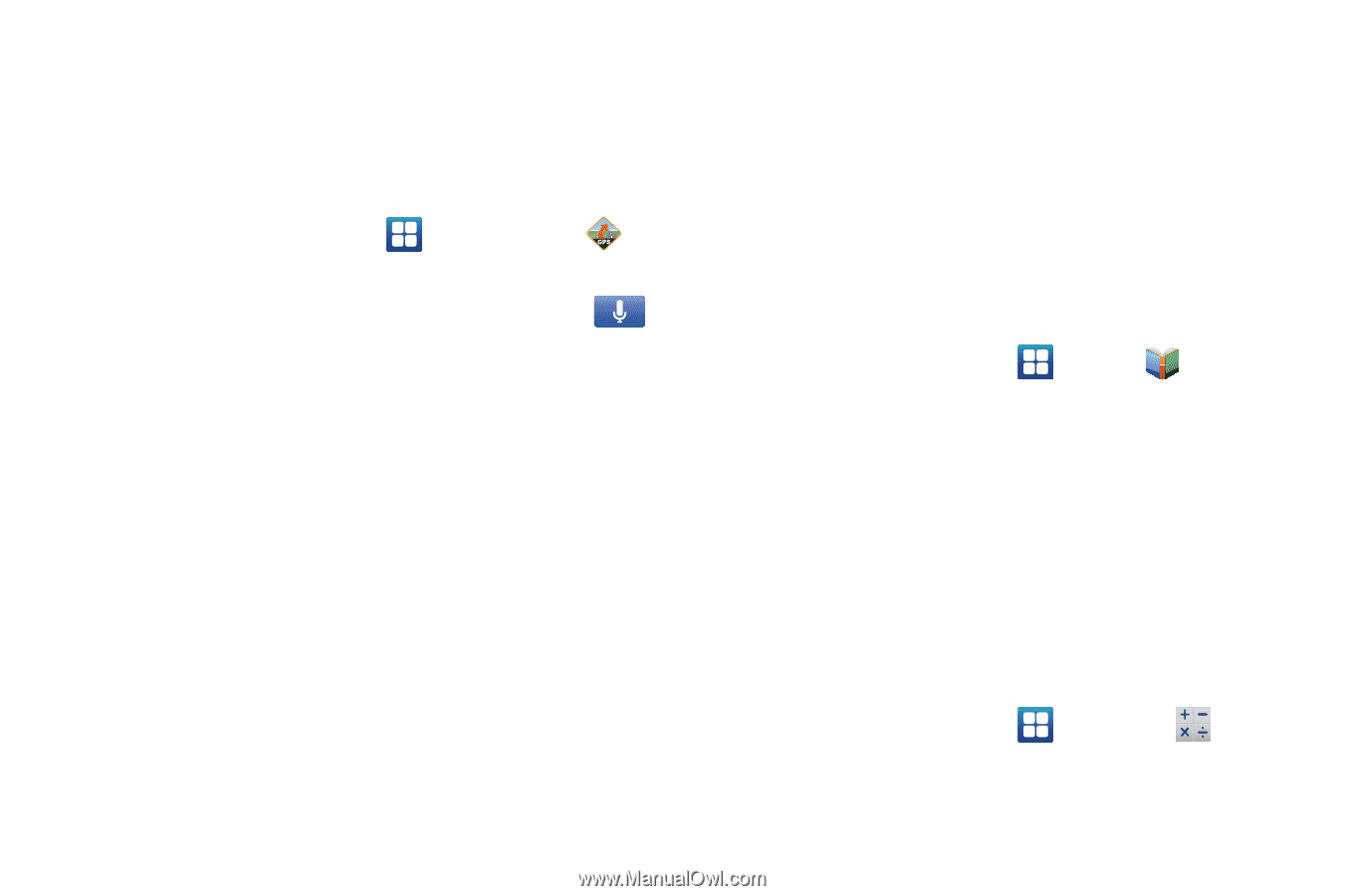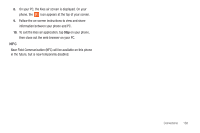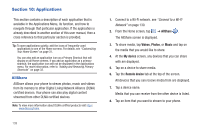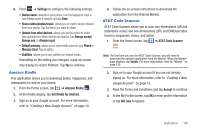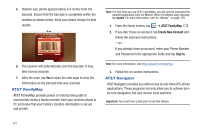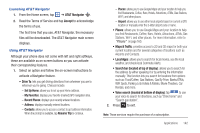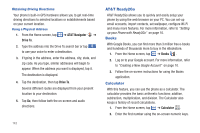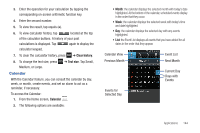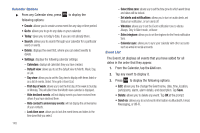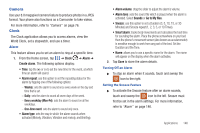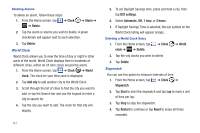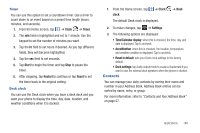Samsung SGH-I727 User Manual (user Manual) (ver.f7) (English(north America)) - Page 148
AT&T Ready2Go, Books, Calculator
 |
View all Samsung SGH-I727 manuals
Add to My Manuals
Save this manual to your list of manuals |
Page 148 highlights
Obtaining Driving Directions Your phone's built-in GPS hardware allows you to get real-time driving directions to selected locations or establishments based on your current location. Using a Physical Address 1. From the Home screen, tap ➔ AT&T Navigator ➔ Drive To. 2. Type the address into the Drive To search bar or tap to use your voice to enter a destination. 3. If typing in the address, enter the address, city, state, and zip code. As you type, similar addresses will begin to appear. When the address you want is displayed, tap it. The destination is displayed. 4. Tap the destination, then tap Drive To. Several different routes are displayed from your present location to your destination. 5. Tap Go, then follow both the on-screen and audio directions. 143 AT&T Ready2Go AT&T Ready2Go allows you to quickly and easily setup your phone by using the web browser on your PC. You can set-up email accounts, import contacts, set wallpaper, configure Wi-Fi and many more features. For more information, refer to "Setting up your Phone with Ready2Go" on page 10. Books With Google Books, you can find more than 3 million free e-books and hundreds of thousands more to buy in the eBookstore. 1. From the Home screen, tap ➔ Books . 2. Log on to your Google account. For more information, refer to "Creating a New Google Account" on page 10. 3. Follow the on-screen instructions for using the Books application. Calculator With this feature, you can use the phone as a calculator. The calculator provides the basic arithmetic functions; addition, subtraction, multiplication, and division. The Calculator also keeps a history of recent calculations. 1. From the Home screen, tap ➔ Calculator . 2. Enter the first number using the on-screen numeric keys.