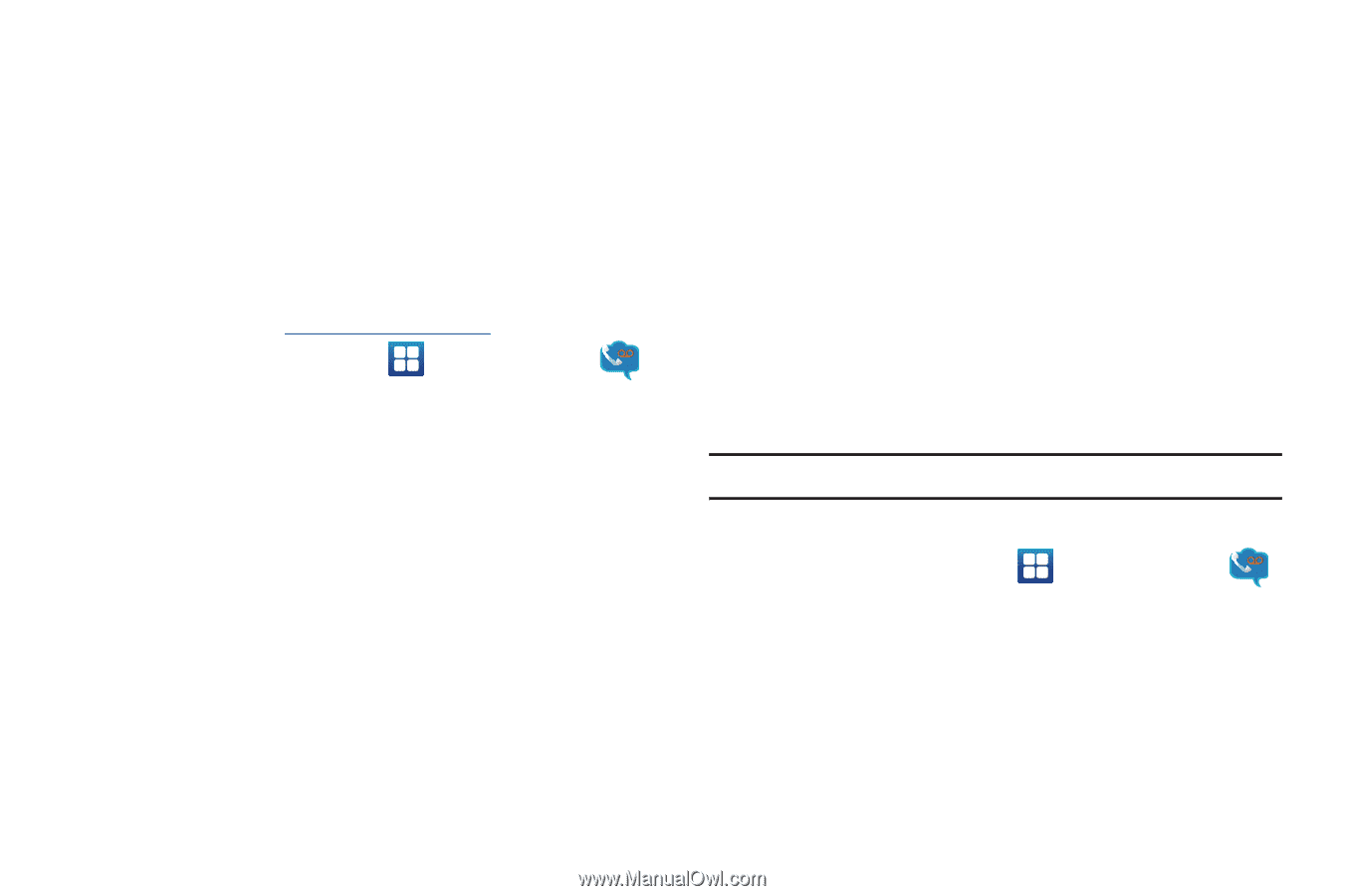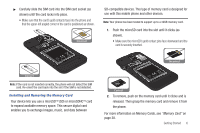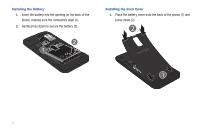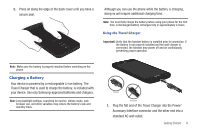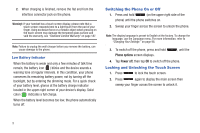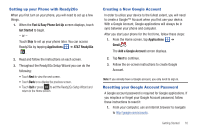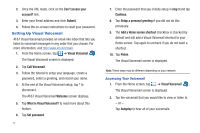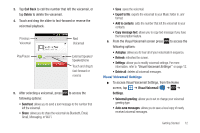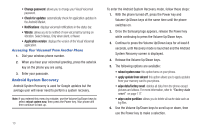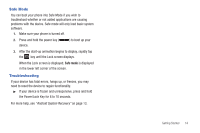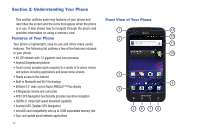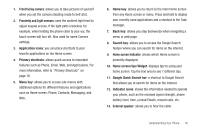Samsung SGH-I727 User Manual (user Manual) (ver.f7) (English(north America)) - Page 16
Setting Up Visual Voicemail, Visual Voicemail - display
 |
View all Samsung SGH-I727 manuals
Add to My Manuals
Save this manual to your list of manuals |
Page 16 highlights
2. Once the URL loads, click on the Can't access your account? link. 3. Enter your Email address and click Submit. 4. Follow the on-screen instructions to reset your password. Setting Up Visual Voicemail AT&T Visual Voicemail provides an email-like inbox that lets you listen to voicemail messages in any order that you choose. For more information, visit http://www.att.com/myatt. 1. From the Home screen, tap ➔ Visual Voicemail . The Visual Voicemail screen is displayed. 2. Tap Call Voicemail. 3. Follow the tutorial to setup your language, create a password, select a greeting, and record your name. 4. At the end of the Visual Voicemail setup, tap * to disconnect. The AT&T Visual Voicemail Welcome screen displays. 5. Tap What is Visual Voicemail? to read more about this feature. 6. Tap Set password. 11 7. Enter the password that you initially setup in step 3 and tap Continue. 8. Tap Setup a personal greeting if you did not do this previously. 9. The Add a Home screen shortcut checkbox is checked by default and will add a Visual Voicemail shortcut to your Home screen. Tap again to uncheck if you do not want a shortcut. 10. Tap Finish. The Visual Voicemail screen is displayed. Note: These steps may be different depending on your network. Accessing Your Voicemail 1. From the Home screen, tap ➔ Visual Voicemail . The Visual Voicemail screen is displayed. 2. Tap the voicemail that you would like to view or listen to. - or - Tap Autoplay to hear all of your voicemails.