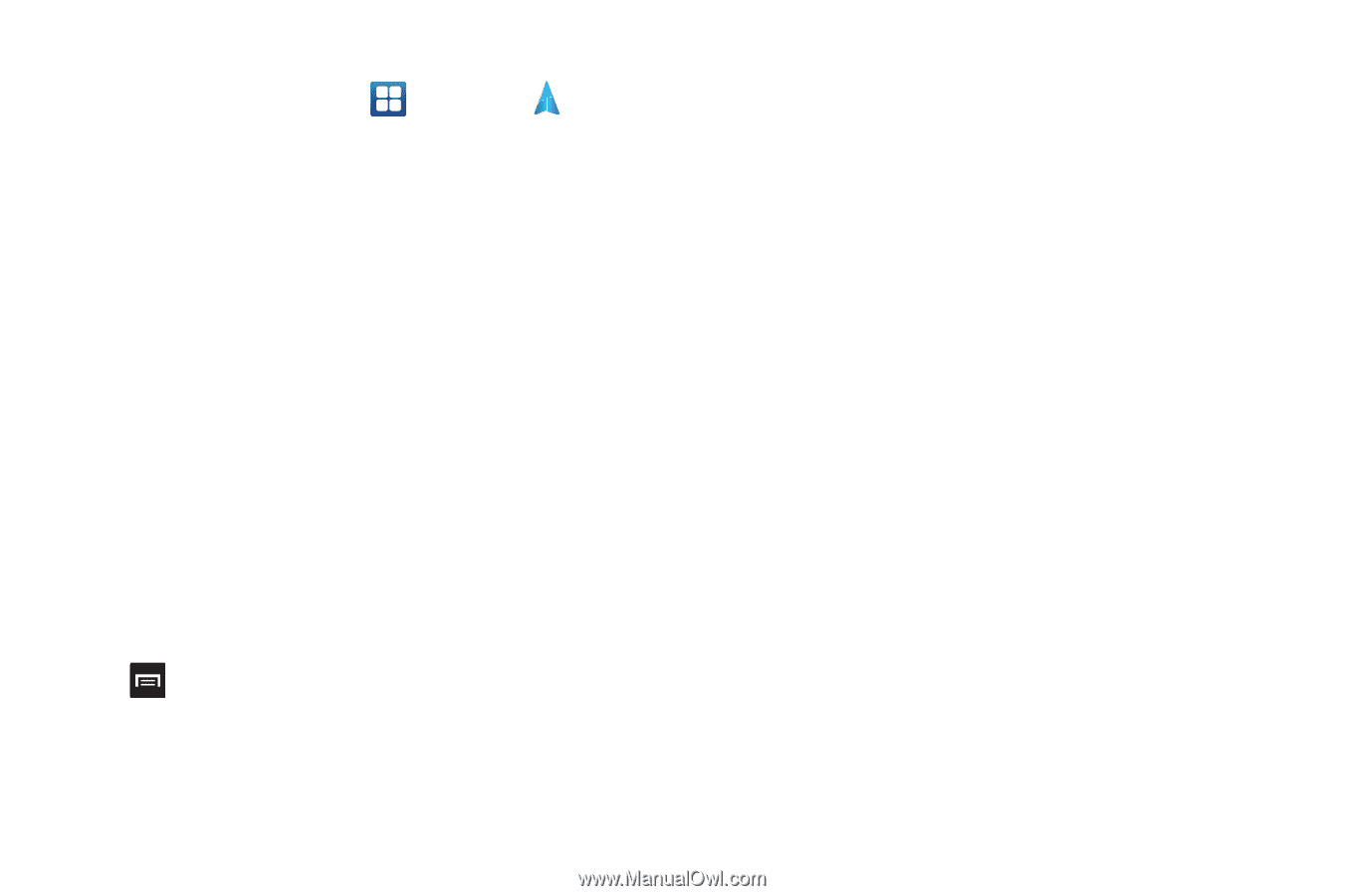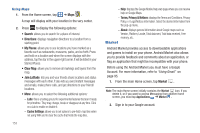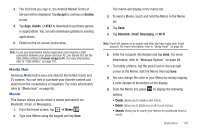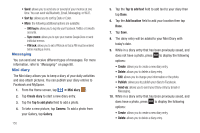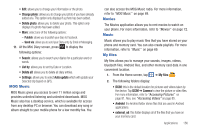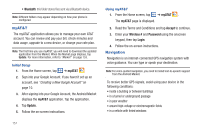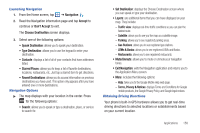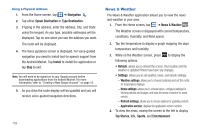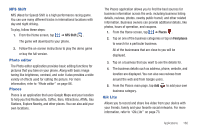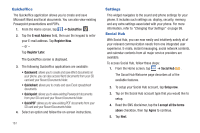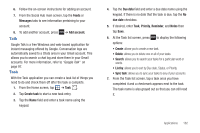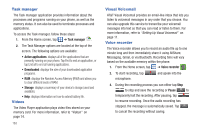Samsung SGH-I727 User Manual (user Manual) (ver.f7) (English(north America)) - Page 163
Type Destination
 |
View all Samsung SGH-I727 manuals
Add to My Manuals
Save this manual to your list of manuals |
Page 163 highlights
Launching Navigation 1. From the Home screen, tap ➔ Navigation . 2. Read the Navigation information page and tap Accept to continue or Don't Accept to exit. The Choose Destination screen displays. 3. Select one of the following options: • Speak Destination: allows you to speak your destination. • Type Destination: allows you to use the keypad to enter your destination. • Contacts: displays a list of all of your contacts that have addresses listed. • Starred Places: allows you to keep a list of favorite destinations, locations, restaurants, etc. Just tap a starred item to get directions. • Recent Destinations: allows you to access information on previous destinations you have used. This option only appears after you have entered one or more destinations. Navigation Options ᮣ The map displays with your location in the center. Press for the following options: • Search: allows you to speak or type a destination, place, or service to search for. • Set Destination: displays the Choose Destination screen where you can speak or type your destination. • Layers: are additional items that you can have displayed on your map. They include: - Traffic view: displays real-time traffic conditions so you can plan the fastest route. - Satellite: allows you to see you the map as a satellite image. - Parking: allows you to see registered parking areas. - Gas Stations: allows you to see registered gas stations. - ATMs & Banks: allows you to see registered ATMs and Banks. - Restaurants: allows you to see registered restaurants. • Mute/Unmute: allows you to mute or unmute your navigation tones. • Exit Navigation: exits the Navigation application and returns you to the Application Menu screen. • More: includes the following options: - Help: takes you to the Google Mobile Help web page. - Terms, Privacy & Notices: displays Terms and Conditions for Google mobile products, the Google Privacy Policy, and Google legal notices. Obtaining Driving Directions Your phone's built-in GPS hardware allows you to get real-time driving directions to selected locations or establishments based on your current location. Applications 158