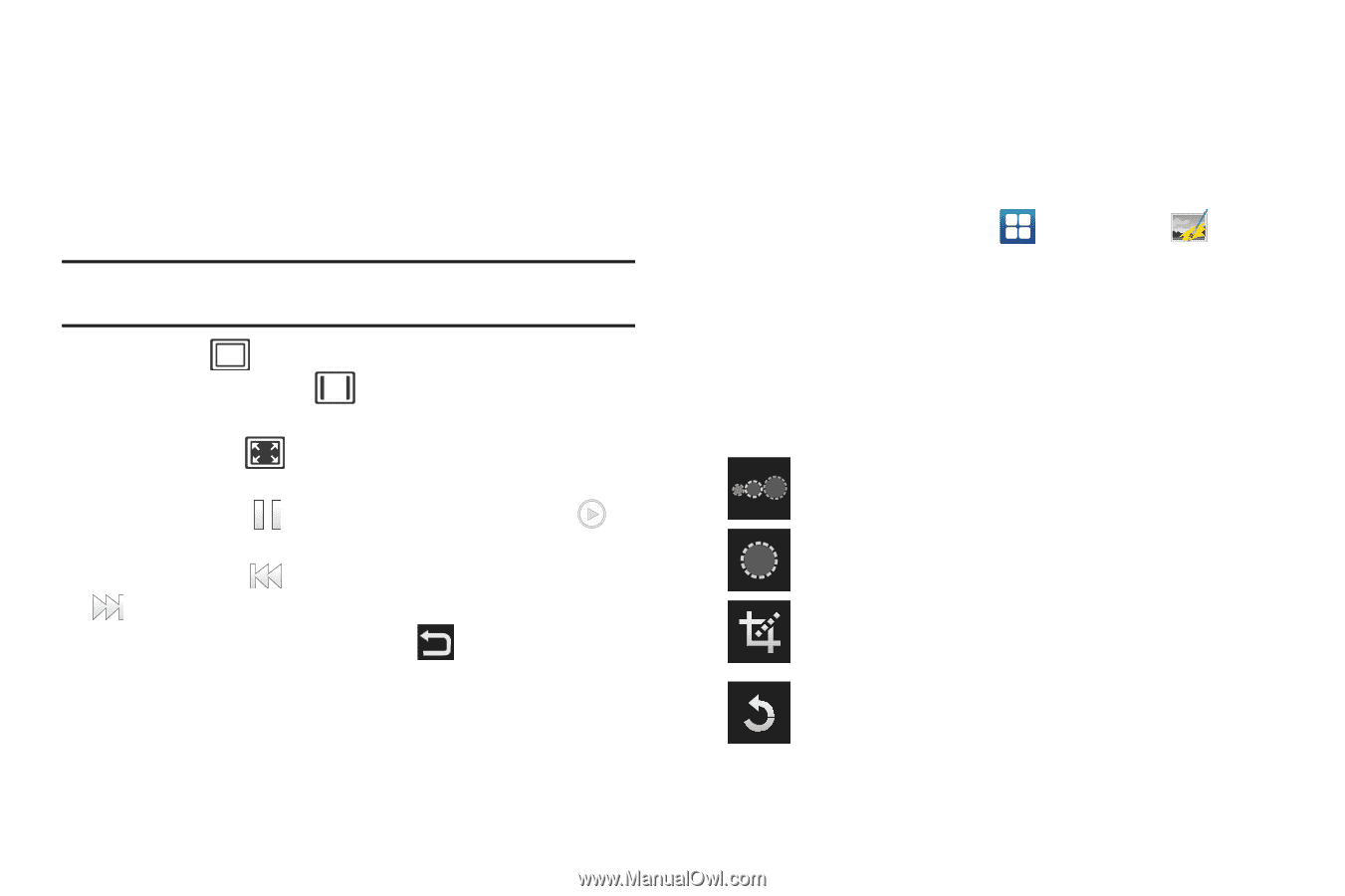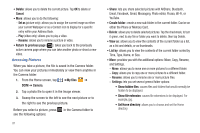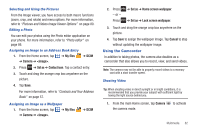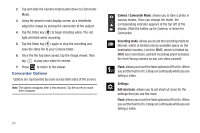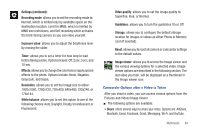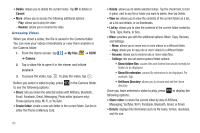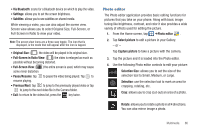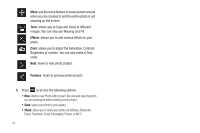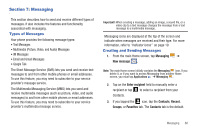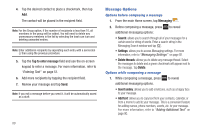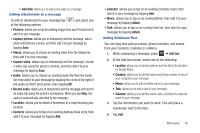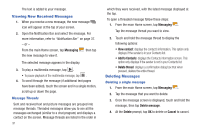Samsung SGH-I727 User Manual (user Manual) (ver.f7) (English(north America)) - Page 91
Photo editor, Full-Screen View
 |
View all Samsung SGH-I727 manuals
Add to My Manuals
Save this manual to your list of manuals |
Page 91 highlights
• Via Bluetooth: scans for a Bluetooth device on which to play the video. • Settings: allows you to set the screen brightness. • Subtitles: allows you to see subtitles on shared media. While viewing a video, you can also adjust the screen view. Screen view allows you to select Original Size, Full-Screen, or Full-Screen in Ratio to view your video. Note: The screen view icons are a three-way toggle. The icon that is displayed, is the mode that will appear after the icon is tapped. • Original Size: ( ) the video will be played in its original size. • Full-Screen in Ratio View: ( ) the video is enlarged as much as possible without becoming distorted. • Full-Screen View: ( ) the entire screen is used, which may cause some minor distortion. • Pause/Resume: tap to pause the video being played. Tap to resume playing. • Previous/Next: tap to jump to the previously played video or tap to jump to the next video file in the Camera folder. • Exit: to return to the videos list, press the key twice. Photo editor The Photo editor application provides basic editing functions for pictures that you take on your phone. Along with basic image tuning like brightness, contrast, and color it also provides a wide variety of effects used for editing the picture. 1. From the Home screen, tap ➔Photo editor . 2. Tap Select picture to edit a picture in your Gallery. - or - Tap Capture picture to take a picture with the camera. 3. Tap the picture and it is loaded into the Photo editor. 4. Use the following Photo editor controls to edit your picture: Selection Size: allows you to set the size of the selection tool to Small, Medium, or Large. Selection: use the selection tool to mark an area for cropping, rotating, etc. Crop: allows you to crop (cut-out) an area of a photo. Rotate: allows you to rotate a photo in all 4 directions. You can also mirror image a photo. Multimedia 86