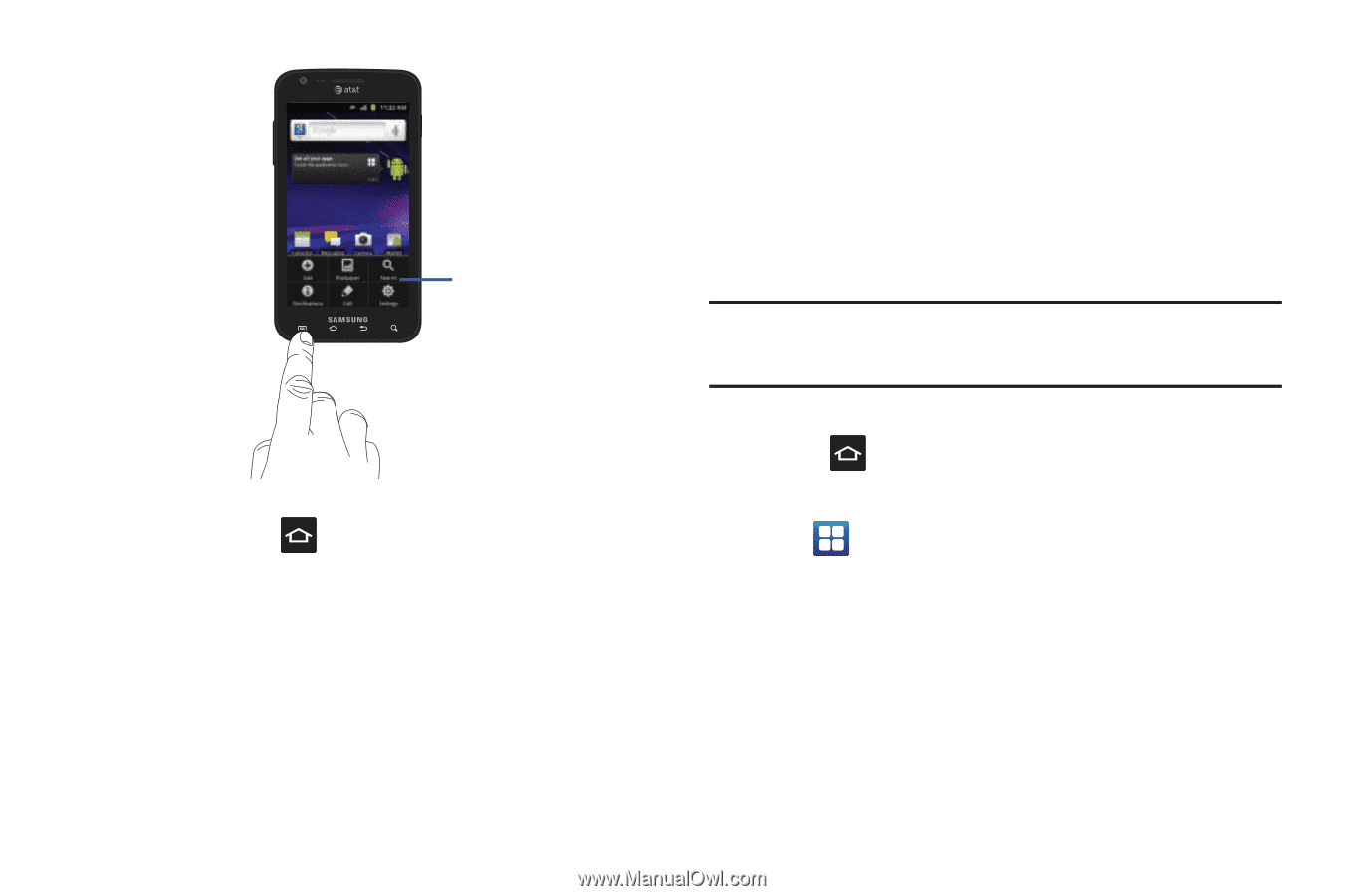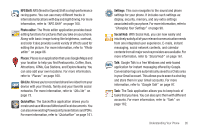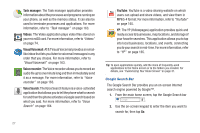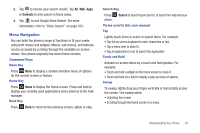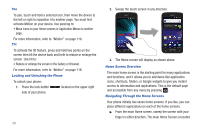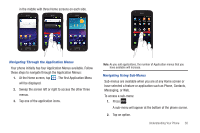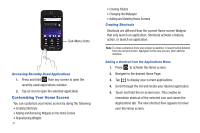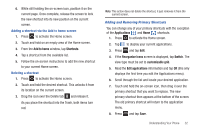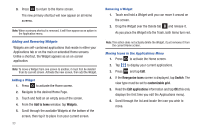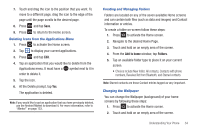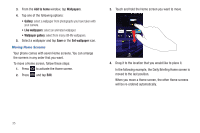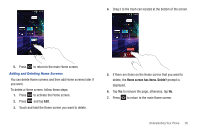Samsung SGH-I727 User Manual (user Manual) (ver.f7) (English(north America)) - Page 36
Customizing Your Home Screen, Accessing Recently-Used Applications, Creating Shortcuts
 |
View all Samsung SGH-I727 manuals
Add to My Manuals
Save this manual to your list of manuals |
Page 36 highlights
Sub-Menu items Accessing Recently-Used Applications 1. Press and hold from any screen to open the recently-used applications window. 2. Tap an icon to open the selected application. Customizing Your Home Screen You can customize your Home screen by doing the following: • Creating Shortcuts • Adding and Removing Widgets on the Home Screen • Repositioning Widgets 31 • Creating Folders • Changing the Wallpaper • Adding and Deleting Home Screens Creating Shortcuts Shortcuts are different than the current Home screen Widgets that only launch an application. Shortcuts activate a feature, action, or launch an application. Note: To move a shortcut from one screen to another, it must first be deleted from its current screen. Navigate to the new screen, then add the shortcut. Adding a shortcut from the Applications Menu 1. Press to activate the Home screen. 2. Navigate to the desired Home Page. 3. Tap to display your current applications. 4. Scroll through the list and locate your desired application. 5. Touch and hold the on-screen icon. This creates an immediate shortcut of the selected icon and closes the Applications tab. The new shortcut then appears to hover over the Home screen.