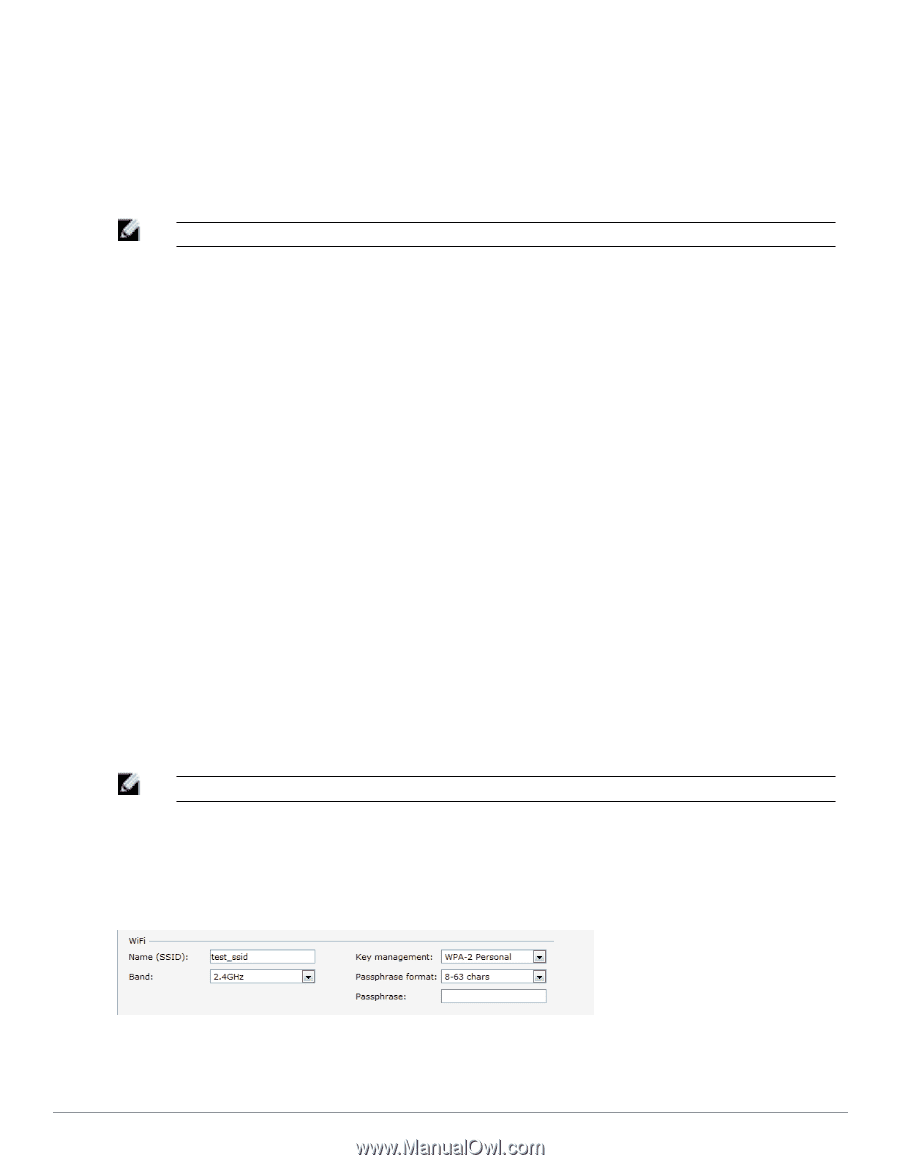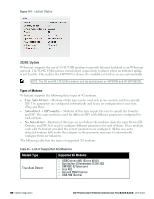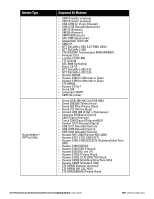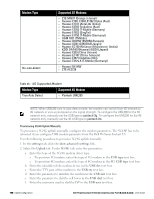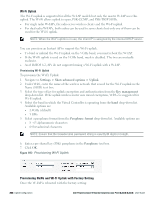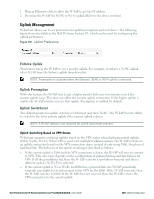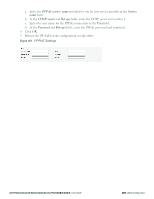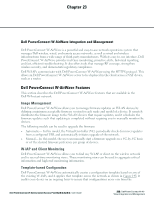Dell PowerConnect W-IAP92 Dell Instant 6.2.0.0-3.2.0.0 User Guide - Page 200
Wi-Fi Uplink, Provisioning Wi-Fi Uplink, Provisioning 3G/4G and Wi-Fi Uplink with Factory Setting
 |
View all Dell PowerConnect W-IAP92 manuals
Add to My Manuals
Save this manual to your list of manuals |
Page 200 highlights
Wi-Fi Uplink The Wi-Fi uplink is supported for all the W-IAP models but only the master W-IAP uses this uplink. The Wi-Fi allows uplink to open, PSK-CCMP, and PSK-TKIP SSIDs. l For single radio W-IAPs, the radio serves wireless clients and the Wi-Fi uplink. l For dual radio W-IAPs, both radios can be used to serve clients but only one of them can be used for the Wi-Fi uplink. NOTE: When the Wi-Fi uplink is in use, the client IP is assigned by the internal DHCP server. You can provision an Instant AP to support the Wi-Fi uplink. l To bind or unbind the Wi-Fi uplink on the 5 GHz band, you must reboot the W-IAP. l If the Wi-Fi uplink is used on the 5 GHz band, mesh is disabled. The two are mutually exclusive. l As of DellOS 6.2, APs do not support forming a Wi-Fi uplink with a W-IAP. Provisioning Wi-Fi Uplink To provision the Wi-Fi Uplink: 1. Navigate to Settings > Show advanced options > Uplink. 2. Under WiFi, enter the name of the wireless network that is used for the Wi-Fi uplink in the Name (SSID) text box. 3. Select the type of key for uplink encryption and authentication from the Key management drop-down list. If the uplink wireless router uses mixed encryption, WPA-2 is suggested for Wi-Fi uplink. 4. Select the band in which the Virtual Controller is operating from the band drop-down list. Available options are: l 2.4GHz (default) l 5 GHz 5. Select a passphrase format from the Passphrase format drop-down list. Available options are: l 8 - 63 alphanumeric characters l 64 hexadecimal characters NOTE: Ensure that the hexadecimal password string is exactly 64 digits in length. 6. Enter a pre-shared key (PSK) passphrase in the Passphrase text box. 7. Click OK. Figure 145- Provisioning Wi-Fi Uplink Provisioning 3G/4G and Wi-Fi Uplink with Factory Setting Once the W-IAP is rebooted with the factory setting: 200 | Uplink Configuration Dell PowerConnect W-Series Instant Access Point 6.2.0.0-3.2.0.0 | User Guide