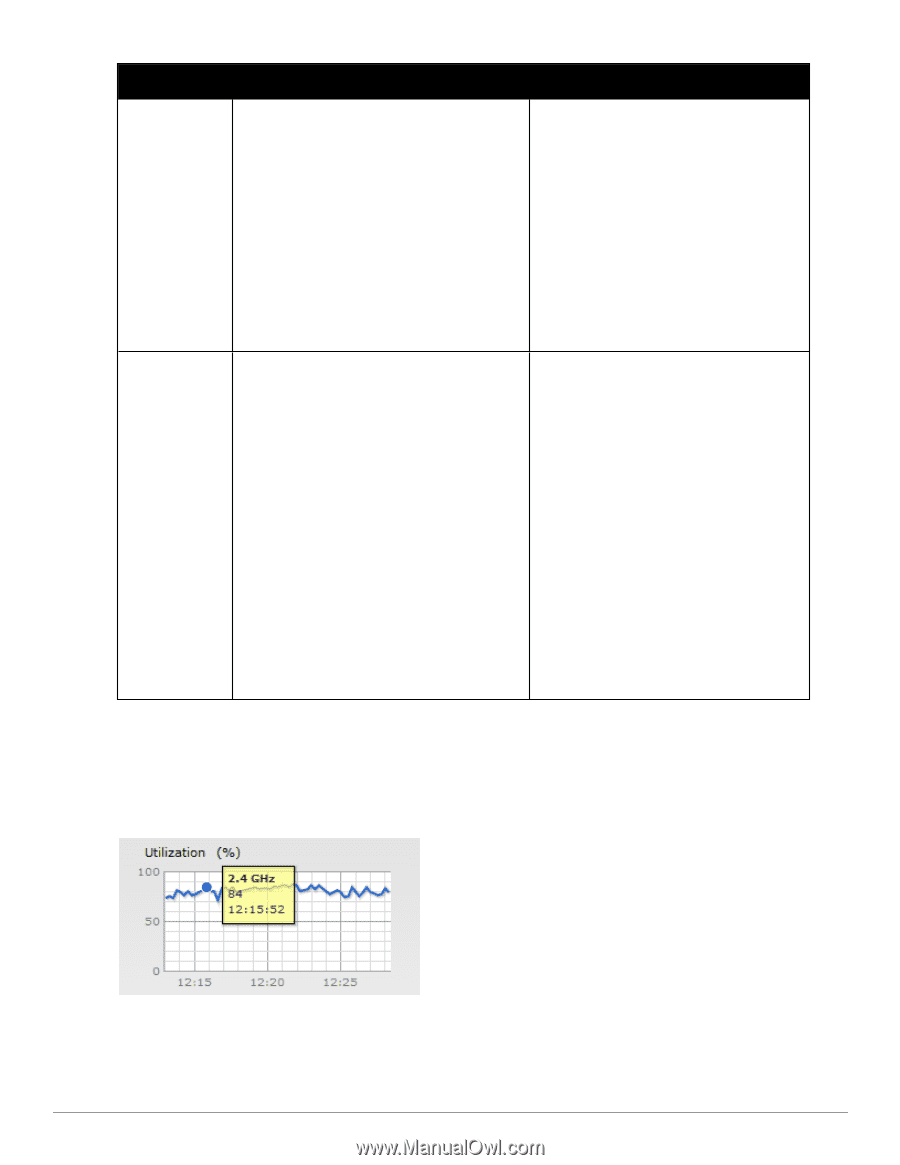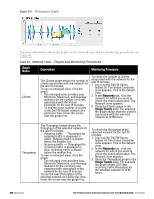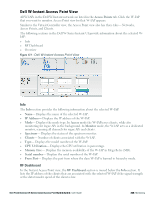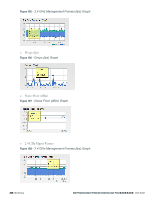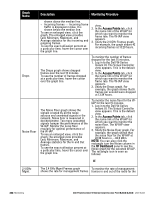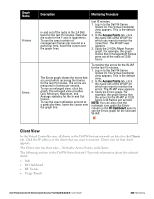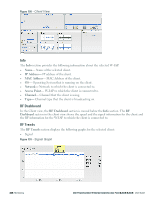Dell PowerConnect W-IAP92 Dell Instant 6.2.0.0-3.2.0.0 User Guide - Page 239
Overview, 4 GHz, Study the Clients graph.
 |
View all Dell PowerConnect W-IAP92 manuals
Add to My Manuals
Save this manual to your list of manuals |
Page 239 highlights
Graph Name Clients Throughput Description Monitoring Procedure The Clients graph shows the number of clients associated with the selected W-IAP for the last 15 minutes. To see an enlarged view, click the graph. The enlarged view provides Last, Minimum, Maximum, and Average statistics for the number of clients associated with the W-IAP for the last 15 minutes. To see the exact number of clients associated with the selected W-IAP at a particular time, hover the cursor over the graph line. To check the number of clients associated with the W-IAP for the last 15 minutes, 1. Log in to the Dell W-Series Instant UI. The Virtual Controller view appears. This is the default view. 2. In the Access Points tab, click the W-IAP for which you want to monitor the client association. The W-IAP view appears. 3. Study the Clients graph. For example, the graph shows that six clients are associated with the W-IAP at 12:11 hours. The Throughput graph shows the throughput for the selected W-IAP for the last 15 minutes. l Outgoing traffic - Throughput for outgoing traffic is displayed in green. Outgoing traffic is shown about the median line. l Incoming traffic - Throughput for incoming traffic is displayed in blue. Incoming traffic is shown below the median line. To see an enlarged view, click the graph. l The enlarged view provides Last, Minimum, Maximum, and Average statistics for the incoming and outgoing traffic throughput of the WIAP for the last 15 minutes. To see the exact throughput of the selected W-IAP at a particular time, hover the cursor over the graph line. To check the throughput of the selected W-IAP for the last 15 minutes, 1. Log in to the Dell W-Series Instant UI. The Virtual Controller view appears. This is the default view. 2. In the Access Points tab, click the W-IAP for which you want to monitor the throughput. The WIAP view appears. 3. Study the Throughput graph. For example, the graph shows 44.03 kbps incoming traffic throughput at 12:08 hours. The Overview section also has two links- 2.4 GHz and 5 GHz. The following graphs are displayed for each band: l Utilization Figure 184 - Utilization Graph l 2.4 GHz Frames (fps) Dell PowerConnect W-Series Instant Access Point 6.2.0.0-3.2.0.0 | User Guide 239 | Monitoring