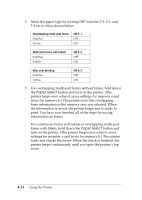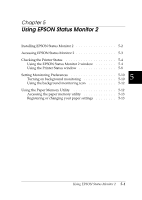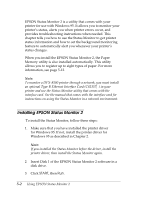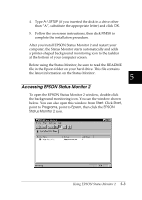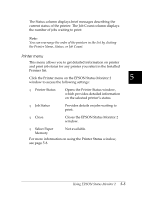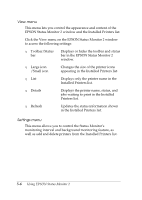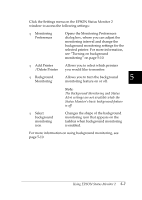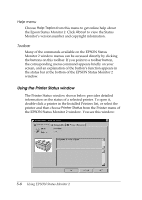Epson DFX-8500 User Manual - Page 120
Accessing EPSON Status Monitor 2, A:\SETUP, FINISH, Start, Programs, Epson, Status, Monitor 2
 |
View all Epson DFX-8500 manuals
Add to My Manuals
Save this manual to your list of manuals |
Page 120 highlights
4. Type A:\SETUP (if you inserted the disk in a drive other than "A", substitute the appropriate letter) and click OK. 5. Follow the on-screen instructions, then click FINISH to complete the installation procedure. After you install EPSON Status Monitor 2 and restart your computer, the Status Monitor starts automatically and adds a printer-shaped background monitoring icon to the taskbar at the bottom of your computer screen. Before using the Status Monitor, be sure to read the README file in the Epson folder on your hard drive. This file contains the latest information on the Status Monitor. 5 Accessing EPSON Status Monitor 2 To open the EPSON Status Monitor 2 window, double-click the background monitoring icon. You see the window shown below. You can also open this window from Start. Click Start, point to Programs, point to Epson, then click the EPSON Status Monitor 2 icon. Using EPSON Status Monitor 2 5-3