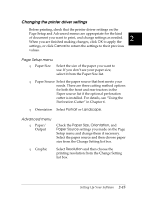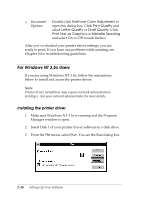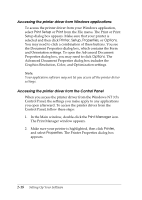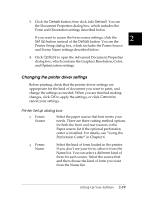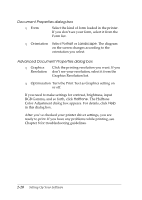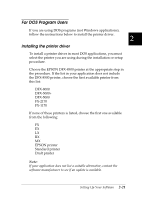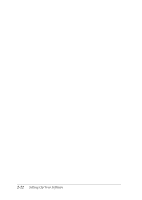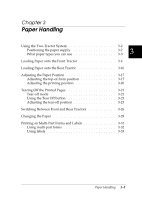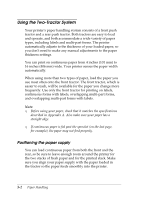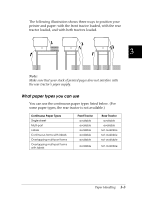Epson DFX-8500 User Manual - Page 55
Document Properties dialog box, Graphics Resolution list.
 |
View all Epson DFX-8500 manuals
Add to My Manuals
Save this manual to your list of manuals |
Page 55 highlights
Document Properties dialog box T Form Select the kind of form loaded in the printer. If you don't see your form, select it from the Form list. T Orientation Select Portrait or Landscape. The diagram on the screen changes according to the orientation you select. Advanced Document Properties dialog box T Graphics Resolution Click the printing resolution you want. If you don't see your resolution, select it from the Graphics Resolution list. T Optimization Turn the Print Text as Graphics setting on or off. If you need to make settings for contrast, brightness, input RGB Gamma, and so forth, click Halftone. The Halftone Color Adjustment dialog box appears. For details, click Help in this dialog box. After you've checked your printer driver settings, you are ready to print. If you have any problems while printing, see Chapter 8 for troubleshooting guidelines. 2-20 Setting Up Your Software