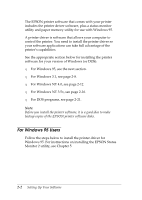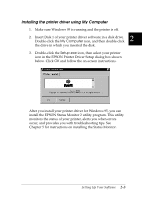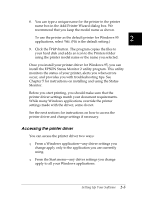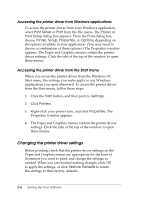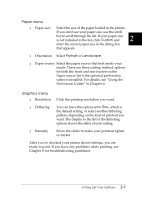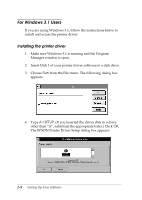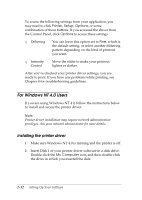Epson DFX-8500 User Manual - Page 42
Paper menu, Graphics menu, Perforation Cutter - tractor
 |
View all Epson DFX-8500 manuals
Add to My Manuals
Save this manual to your list of manuals |
Page 42 highlights
Paper menu T Paper size Select the size of the paper loaded in the printer. If you don't see your paper size, use the scroll bar to scroll through the list. If your paper size is not included in the list, click Custom and 2 enter the correct paper size in the dialog box that appears. T Orientation Select Portrait or Landscape. T Paper source Select the paper source that best meets your needs. There are three cutting method options for both the front and rear tractors in the Paper source list if the optional perforation cutter is installed. For details, see "Using the Perforation Cutter" in Chapter 6. Graphics menu T Resolution Click the printing resolution you want. T Dithering You can leave this option set to Fine, which is the default setting, or select another dithering pattern, depending on the kind of printout you want. The display to the left of the dithering options shows the effect of each setting. T Intensity Move the slider to make your printout lighter or darker. After you've checked your printer driver settings, you are ready to print. If you have any problems while printing, see Chapter 8 for troubleshooting guidelines. Setting Up Your Software 2-7