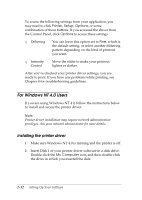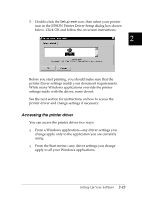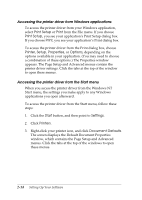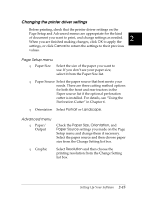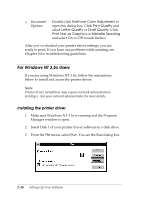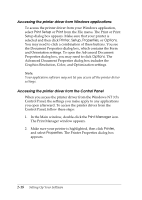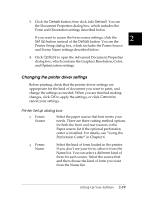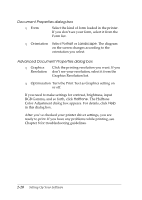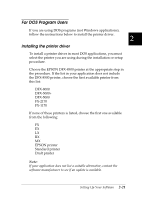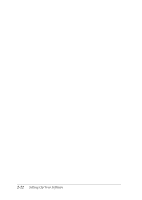Epson DFX-8500 User Manual - Page 52
Accessing the printer driver - printer driver for windows 7
 |
View all Epson DFX-8500 manuals
Add to My Manuals
Save this manual to your list of manuals |
Page 52 highlights
4. In the command line box, type A:\SETUP, and click OK. If you inserted the driver disk in a drive other than "A", substitute the appropriate letter. 5. Select your printer icon in the EPSON Printer Driver Setup dialog box as shown below. Click OK and follow the 2 on-screen instructions. Before you start printing, you should make sure that the printer driver settings match your document requirements. While many Windows applications override the printer settings made with the driver, some do not. Now you see the Printer Setup dialog box. For detailed instructions, see page 2-19. You can also access this dialog box as described in the next sections. See the next sections for instructions on how to access the printer driver and change settings. Accessing the printer driver You can access the printer driver two ways: T From a Windows application-any driver settings you change apply only to the application you are using. T From the Control Panel-any driver settings you change apply to all your Windows applications. Setting Up Your Software 2-17