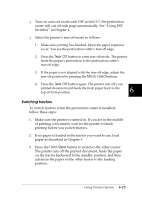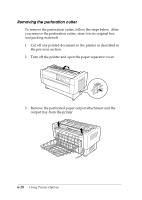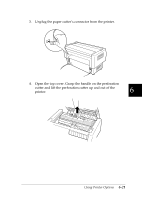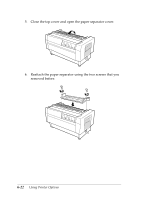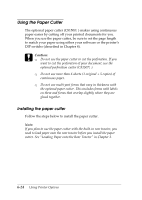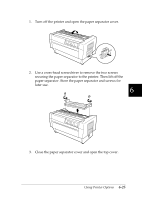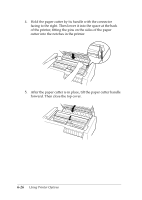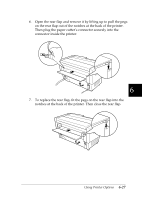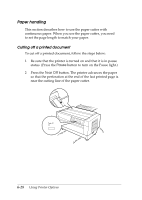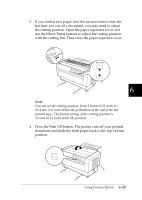Epson DFX-8500 User Manual - Page 157
Using the Paper Cutter, cutter. See Loading Paper onto the Rear Tractor
 |
View all Epson DFX-8500 manuals
Add to My Manuals
Save this manual to your list of manuals |
Page 157 highlights
Using the Paper Cutter The optional paper cutter (C81500@ ) makes using continuous paper easier by cutting off your printed documents for you. When you use the paper cutter, be sure to set the page length to match your paper using either your software or the printer's DIP switchs (described in Chapter 4). c Caution: T Do not use the paper cutter to cut the perforation. If you want to cut the perforation of your document, use the optional perforation cutter (C81507@ ). T Do not use more than 6 sheets (1 original + 5 copies) of continuous paper. T Do not use multi-part forms that vary in thickness with the optional paper cutter. This includes forms with labels on them and forms that overlap slightly where they are glued together. Installing the paper cutter Follow the steps below to install the paper cutter. Note: If you plan to use the paper cutter with the built-in rear tractor, you need to load paper onto the rear tractor before you install the paper cutter. See "Loading Paper onto the Rear Tractor" in Chapter 3. 6-24 Using Printer Options