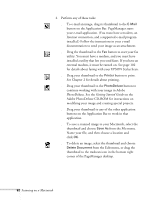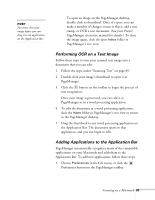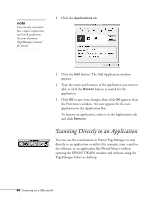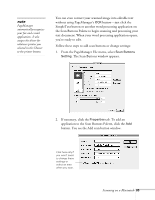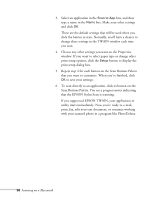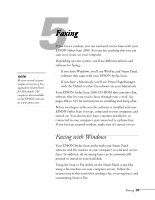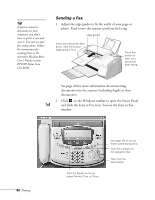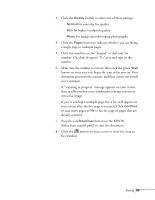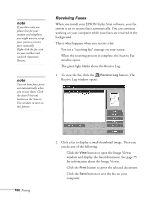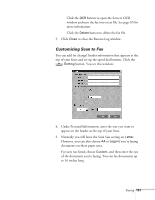Epson Stylus Scan 2000 User Manual - Page 103
to save your settings., that you want to customize. When you've finished, click
 |
View all Epson Stylus Scan 2000 manuals
Add to My Manuals
Save this manual to your list of manuals |
Page 103 highlights
3. Select an application in the Scan to App box, and then type a name in the Name box. Make your other settings and click OK. These are the default settings that will be used when you click the button to scan. Normally, you'll have a chance to change these settings in the TWAIN window each time you scan. 4. Choose any other settings you want on the Properties window. If you want to select paper type or change other print setup options, click the Setup button to display the print setup dialog box. 5. Repeat step 4 for each button on the Scan Buttons Palette that you want to customize. When you've finished, click OK to save your settings. 6. To scan directly to an application, click its button on the Scan Buttons Palette. You see a progress meter indicating that the EPSON Stylus Scan is scanning. If you suppressed EPSON TWAIN, your application or utility starts immediately. Now you're ready to e-mail, print, fax, edit your text document, or continue working with your scanned photo in a program like PhotoDeluxe. 96 Scanning on a Macintosh